Fixați eroarea DRIVER_CORRUPTED_EXPOOL pe Windows 10

EXPOZUL CORUPAT AL DRUMATORULUI eroarea este cauzată de problemele cu driverele de dispozitiv pe Windows 10/8/7. Acest lucru indică faptul că sistemul a încercat să acceseze memoria nevalidă la un proces IRQL care era prea mare. Se poate întâmpla în orice moment în timp ce utilizați computerul. Cauza principală a acestei erori este că există o eroare în Sistemul de bord în care un driver devine incompatibil cu sistemul de operare sau dacă fișierele de configurare sunt corupte în unele din celelalte moduri. Vă sugerăm câteva soluții potențiale care vă vor ajuta să remediați această eroare de stop pe computerul dvs. Windows.
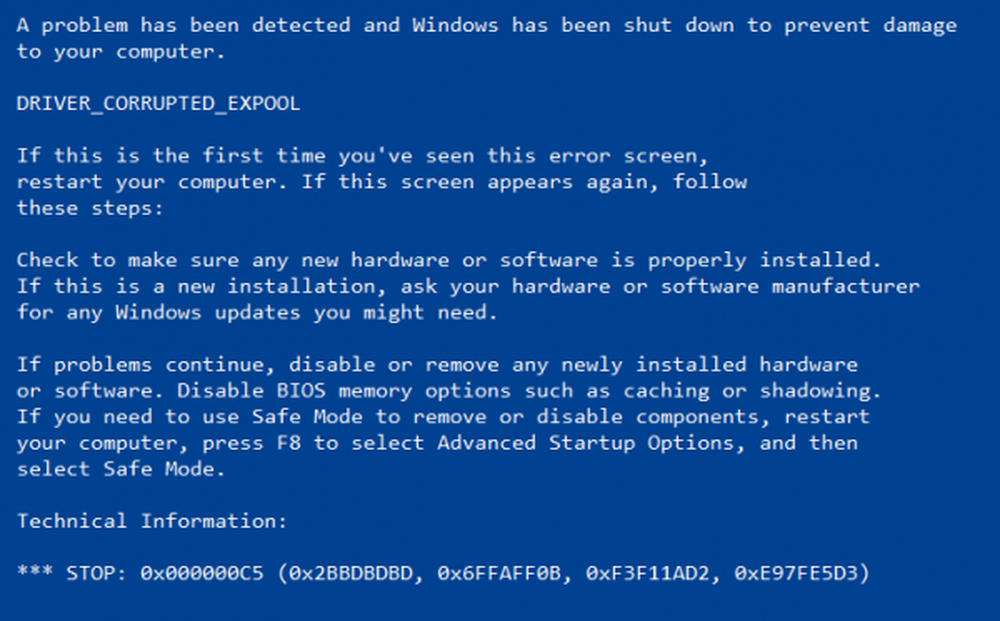
DRIVER_CORRUPTED_EXPOOL
1] Încercați restaurarea sistemului
Puteți utiliza funcția Restaurare sistem pentru a reveni la o stare stabilă stabilită anterior a computerului.
2] Porniți instrumentul de depanare a ecranului albastru
De asemenea, puteți rula instrumentul de depanare a ecranului albastru. Troubleshooter-ul încorporat este ușor de rulat și fixează automat BSOD-urile. Instrumentul de depanare a ecranului albastru de la Windows 10 de la Microsoft este un expert care îi ajută pe utilizatorii novici să-și repare erorile Stop. Acesta oferă legături utile de-a lungul drumului.
3] Actualizați driverele dispozitivului
Trebuie să vă asigurați că aveți cele mai recente drivere de dispozitive actualizate instalate în sistemul computerului. Puteți utiliza un update de drivere gratuit pentru a face acest lucru, de asemenea.
4] Dezinstalați driverele defecte
În primul rând, începeți prin a lovi combinația butonului WINKEY + R pentru a porni Alerga caseta și introduceți textul devmgmt.msc și apoi lovit în cele din urmă introduce. Aceasta va deschide Managerul de dispozitive.
Acum, dacă calculatorul dvs. are drivere defecte, simbolul lor va fi marcat cu un semn de exclamare galben.
Faceți clic dreapta pe astfel de intrări, apoi faceți clic pe Dezinstalați. După ce le dezinstalați, reporniți computerul și permiteți computerului să reinstaleze driverul.
5] Actualizați BIOS-ul
BIOS-ul este o parte sensibilă a unui computer. Deși este o componentă software, funcționarea hardware-ului depinde în mare măsură de ea. Prin urmare, trebuie să fiți foarte atent când modificați ceva în BIOS. Vă recomand să renunțați la această metodă dacă nu știți ce faceți sau nu știți cum să o faceți mai ales.
Pentru a actualiza BIOS-ul, începeți prin apăsarea combinației de butoane WINKEY + R pentru a porni Alerga caseta și introduceți textul msinfo32 apoi apăsați Enter în cele din urmă.
Aceasta se va deschide Informatii despre sistem. În partea de jos, veți găsi un câmp de căutare; acolo trebuie să căutați Versiunea BIOS și apăsați Enter.
Acolo, veți putea vedea versiunea și dezvoltatorul BIOS-ului instalat pe computer.
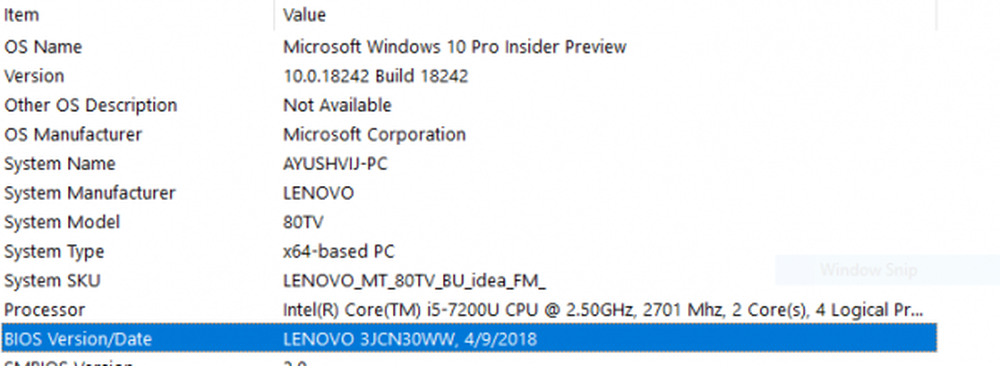
Acum, accesați site-ul producătorului dvs. și apoi obțineți cea mai recentă versiune de BIOS descărcată pe computer.
Dacă întâmpinați un laptop, asigurați-vă că îl păstrați conectat până când această actualizare BIOS este instalată.
Dublu Faceți clic pe noul fișier descărcat pentru a instala noua versiune a BIOS-ului. Odată terminat, doar reboot calculatorul dvs. pentru ca modificările să aibă efect.
În cazul în care utilizați un procesor asamblat pentru a rula copia dvs. de Windows 10, ar fi destul de complicat pentru dvs..
Dacă nu vedeți numele producătorului potrivit în fereastra Informații sistem, va trebui să verificați site-ul producătorului plăcii dvs. de bază. Odată ce vizitați site-ul web, mergeți la secțiunea de descărcări de pe site pentru a obține cea mai recentă versiune a BIOS-ului pentru computerul dvs. De obicei, American Megatrends "sunt folosite pentru asamblarea computerelor, dar în orice caz, chiar puteți verifica actualizările Windows pentru orice nouă versiune de BIOS disponibilă pentru calculatorul dvs..
6] Resetați Windows 10 PC
Puteți încerca să resetați această caracteristică PC în Windows 10. De asemenea, puteți utiliza instrumentul Actualizare Windows de la Microsoft.
Sper că ceva ajută!



