Fixați eroarea DRIVER_POWER_STATE_FAILURE pe Windows 10

Uneori este posibil să observați o eroare de ecran albastru atunci când reluați din modul Repaus sau Hibernare sau o oprire sau Repornire. Dacă codul de eroare de pe BSOD este CONTINUAREA STĂRII ENERGIEI DRIVERULUI, apoi probabil datorită unei probleme cu starea șoferului. Această eroare Stop indică faptul că un driver este într-o stare de alimentare inconsistentă sau nevalidă. Această eroare de oprire apare, în mod tipic, în timpul evenimentelor care implică tranziții de stare de alimentare, cum ar fi închiderea sau trecerea în modul de așteptare sau hibernare.
STOP codul de eroare 0x0000009F, DRIVER_POWER_STATE_FAILURE
Această verificare a erorii 0x0000009F indică faptul că driverul se află într-o stare de alimentare inconsistentă sau nevalidă.
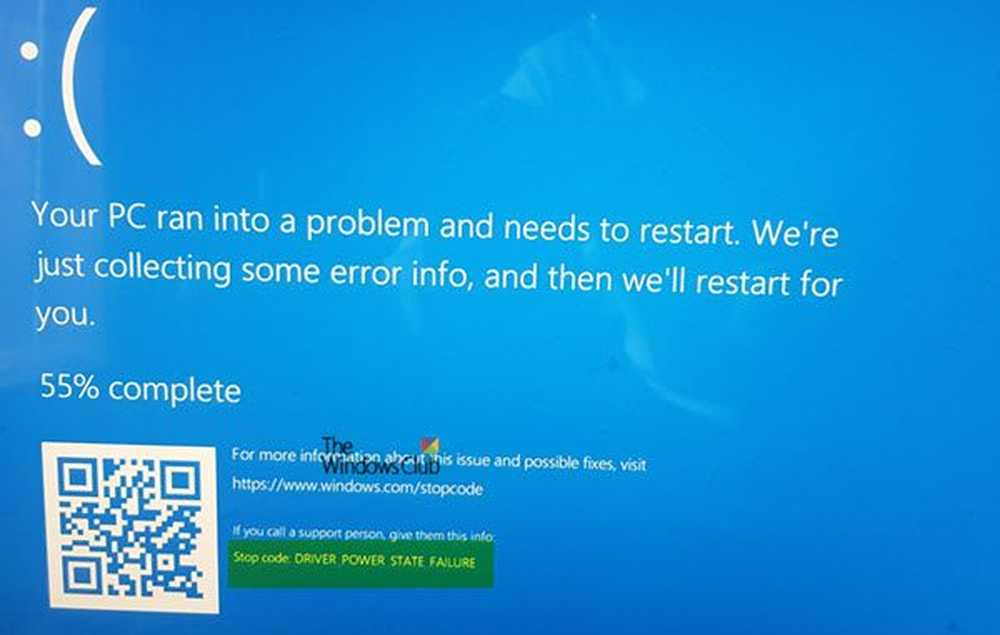
DRIVER_POWER_STATE_FAILURE
DRIVER POWER STATE FAILURE este de obicei urmat de codul de eroare și toate indică faptul că driverele nu se ocupă corect de tranziția de stare a alimentării datorită incompatibilității. Înainte de a începe, trebuie să vă asigurați că driver-ele dvs. (rețea, afișaj, mouse, tastatură etc.) sunt compatibile cu versiunea curentă a Windows.
1] Porniți în modul de siguranță și actualizați driverul dispozitivului
Reporniți computerul în modul Safe Mode cu asistență în rețea și apoi verificați dacă există o actualizare în așteptare care se referă la Driverele de dispozitiv. Dacă nu vedeți nicio actualizare, descărcați manual driverul de pe site-ul Web OEM pe un alt computer și apoi instalați-l pe PC în timp ce vă aflați în modul de siguranță.
2] Porniți instrumentul de depanare a ecranului albastru
Pentru comoditatea dvs., Microsoft a livrat un instrument de depanare a ecranului albastru pentru problemele dvs. specifice direct în aplicația Setări din Windows 10. În pagina Setări, trebuie să selectați Ecran albastru sub Găsiți și remediați alte probleme. Aplicați remedierea recomandată și apoi, Închide instrumentul de depanare.
De asemenea, puteți vizita site-ul Microsoft pentru a rula instrumentul online Blue Screen Troubleshooter. Veți vedea un expert simplu care vă va îndruma prin procesul de depanare a ecranelor albastre.3] Eliminați hardware-ul extern
Dacă ați conectat unele componente noi, încercați să le scoateți de pe PC și apoi verificați dacă problema persistă. Dacă problema este rezolvată, vă recomandăm să actualizați driverul hardware-ului respectiv. În cazul în care aveți mai multe persoane, asigurați-vă că o verificați unul câte unul.
4] Utilizați Driver Verifier
Apoi, ar trebui să executați programul Driver Verifier pe PC. Acesta va ajuta la depanarea, identificarea și rezolvarea problemelor comune ale driverului de dispozitiv. Acest program este construit pentru a afla lista driverelor nesemnate din sistem care provoacă BSOD.
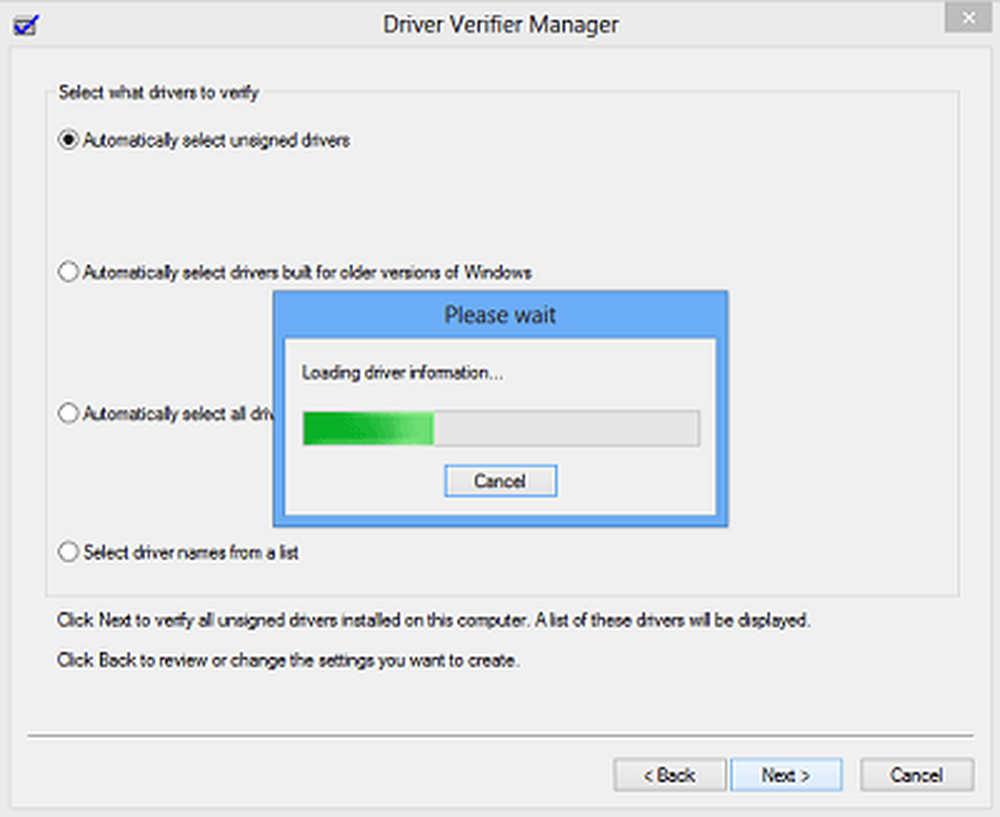
După aceasta, puteți depana dispozitivele din listă, descărcând o nouă versiune, eliminând-o din sistem și lăsându-i Windows să o repare. De asemenea, puteți alege să revin, să actualizați, să dezactivați sau să dezinstalați driverul special.
5] Restaurare sau Resetare
Dacă nu este nimic altceva, va trebui să utilizați un punct de restaurare pentru a reveni la starea de lucru anterioară. De asemenea, puteți să restabiliți Windows 10 la valorile implicite din fabrică, fără a pierde niciun fișier.
Mai multe sugestii aici pentru depanarea Windows Stop Errors sau Screen Blue of Death.



