Eroare de eroare nereușită pentru Bootrec / Fixboot pe Windows 10

Linia de comandă Windows este un utilitar foarte util pentru utilizatorii avansați. Fixarea fișierelor de sistem, verificarea discului pentru erori și multe alte sarcini intense sunt făcute convenabile cu acest lucru. O altă sarcină pe care o realizăm împreună cu Prompt Command este de a repara procesul de boot Windows dacă are probleme. Dacă atunci când rulați bootrec / fixboot comanda, primiți un mesaj de eroare Elementul nu a fost găsit atunci ar putea fi cauzată de o deteriorare BCD sau MBR, partiție de sistem inactivă sau nici o unitate fiind o literă atribuită partiției EFI.
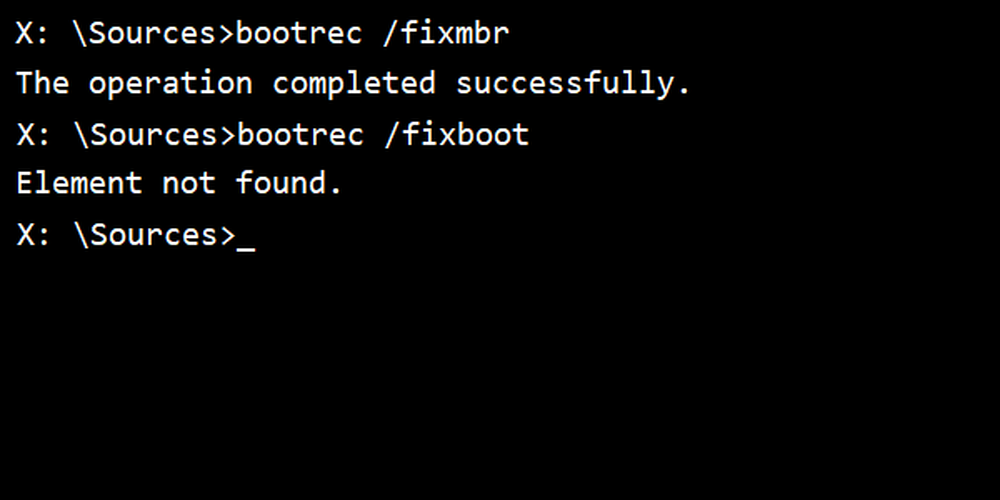
Astăzi, vom analiza modul de remediere a acestei probleme.
Elementul nu a fost găsit eroare pentru Bootrec / Fixboot
Următoarele soluții posibile vor fi efectuate pentru a remedia această problemă Elementul nu a fost găsit eroare-
- Atribuirea scrisorii de unitate la partiția EFI.
- Setați partiția de sistem la activă.
- Reparați BCD.
Dacă aveți tendința de a crea un punct de restaurare a sistemului, puteți încerca să anulați toate modificările de pe computerul dvs., efectuând Restabilire sistem.
1] Atribuirea scrisorii de unitate la partiția EFI
Începeți prin apăsarea WINKEY + X butonul combo sau faceți clic dreapta pe butonul Start și faceți clic pe Command Prompt (Admin) sau doar căutați cmd în caseta Căutare, faceți clic dreapta pe pictograma Command Prompt și faceți clic pe Rulat ca administrator.
Acum, tastați următoarea comandă-
diskpart
Aceasta va porni utilitarul Diskpart. Este o utilitate bazată pe linia de comandă la fel ca Promptul de comandă, dar va primi o solicitare UAC odată ce o invocați. Trebuie să faceți clic pe da pentru solicitarea UAC.
Apoi introduceți,
volum de listă
Aceasta va lista toate partițiile create pe computer. Aceasta va include atât tipurile de partiții vizibile pentru un utilizator normal în File Explorer, cât și cele create în mod implicit de Windows 10, care îl ajută să stocheze fișierele de boot și alte fișiere de sistem importante.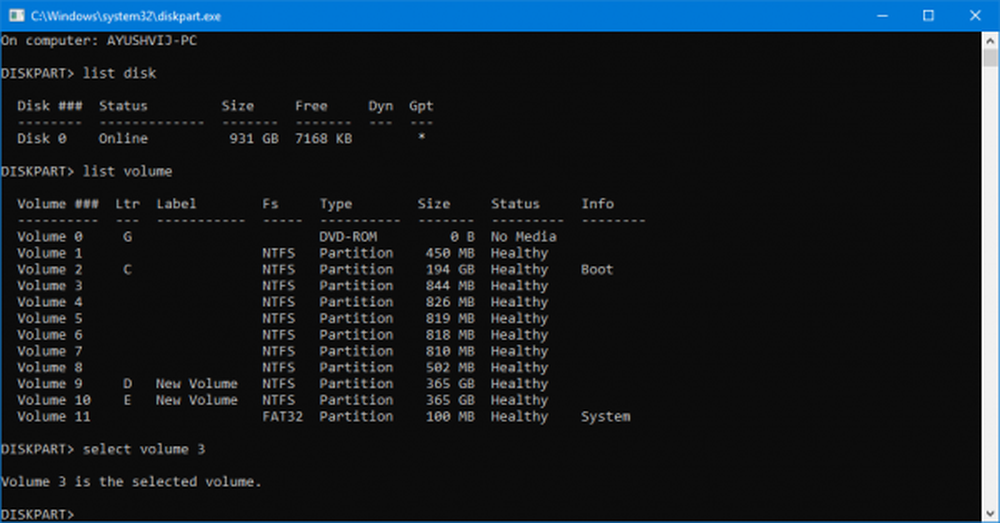
Acum veți obține o listă cu partițiile care se fac pe computerul dvs..
Selectați partiția la care doriți să atribuiți o scrisoare. Puteți să o identificați prin faptul că sistemul său de fișiere (Fs) va fi setat la FAT32.
Acum, introduceți următoarea comandă pentru a selecta volumul dorit-
selectați numărul volumului
Acum, pentru a atribui o literă volumului pe care tocmai l-ați selectat, tastați următoarea comandă-
asignați litera =
Înlocuiți cu litera pe care doriți să o alocați partiției respective. Aceasta va atribui o literă volumului pe care tocmai l-ați selectat.
2] Setați partiția de sistem la activă
Va trebui să creați o unitate USB de boot Windows 10 și apoi să porniți calculatorul folosind.
Când veniți la Ecran de întâmpinare să faceți clic pe Următor →, apoi faceți clic pe Reparați calculatorul în partea din stânga jos a ferestrei. Apoi faceți clic pe Depanare> Opțiuni avansate> Prompt comandă.
Acum, odată ce ați deschis fereastra Prompt Command, executați următoarele comenzi unul câte unul în ordinea în care sunt date-
diskpart
Aceasta va porni utilitarul Diskpart. Este o utilitate bazată pe linia de comandă la fel ca Promptul de comandă, dar va primi o solicitare UAC odată ce o invocați. Trebuie să faceți clic pe da pentru solicitarea UAC. Apoi introduceți-
lista de discuri
Acum, selectați discul principal introducând-
selectați numărul discului
Acum, listați toate partițiile de pe discul selectat introducând următoarea comandă,
listă partiție
Aceasta va lista toate partițiile create pe computer. Aceasta va include atât tipurile de partiții vizibile pentru un utilizator normal în File Explorer, cât și cele create în mod implicit de Windows 10, care îl ajută să stocheze fișierele de boot și alte fișiere de sistem importante.
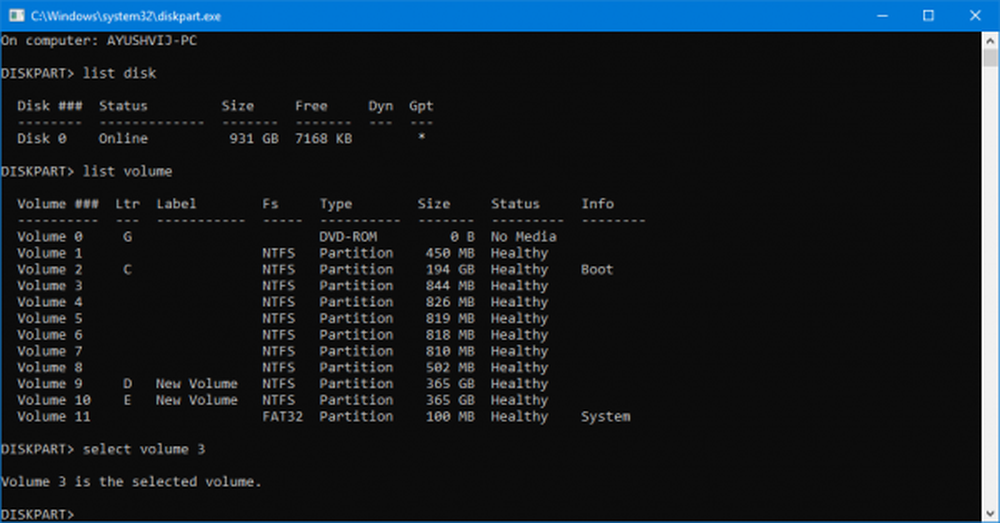
Acum veți obține o listă cu partițiile care se fac pe computerul dvs..
Introduceți-
selectați numărul de partiție
pentru a selecta partiția care are de obicei o dimensiune de aproximativ 100 MB.
Apoi tastați-
activ
pentru ao marca.
În cele din urmă, tastați Ieșire pentru a ieși din utilitarul diskpart.
3] Reparați BCD
Pentru a repara BCD, va trebui să creați o unitate USB de boot USB 10 și apoi să porniți computerul utilizând-l.
Când veniți la ecranul de întâmpinare, faceți clic pe Următor →, apoi faceți clic pe Reparați calculatorul în partea din stânga jos a ferestrei. Apoi faceți clic pe Depanare> Opțiuni avansate> Prompt comandă.
Acum, odată ce ați deschis fereastra Prompt Command, executați următoarele comenzi unul câte unul în ordinea în care sunt date-
bootrec / fixboot
După aceea, introduceți următoarele pentru a redenumi fișierul BCD-
ren BCD BCD.bak
În cele din urmă, tastați următoarele, dar înlocuiți-le b: cu litera pentru unitatea dvs. bootabilă care este atașată-
bcdboot c: \ Windows / l en-us / s b: / f ALL
Așteptați până la finalizarea procesului și apoi reporniți computerul pentru ca modificările să aibă efect.
Acest lucru ar trebui să vă remedieze problemele.



