Fix dxgkrnl.sys Ecran albastru al erorii morții

Fișierul dxgkrnl.sys este legat de driverul Microsoft DirectX. Microsoft DirectX este o suită de tehnologii dezvoltate de Microsoft pentru a oferi accelerație hardware pentru aplicații multimedia grele, cum ar fi jocuri 3D și clipuri video HD.
Erori pentru ecranul albastru pentru acest fișier de sistem sunt multe. Dacă apare această eroare, s-ar putea să aveți virusul dxgkrnl.sys infectat cu niște programe malware. Deci, acest lucru ar putea merge nedetectat fiind un fișier de sistem de la antivirus. Unele dintre aceste erori au fost deja acoperite pe site-ul nostru și le puteți căuta.

Unele dintre erorile care se referă la acest fișier sunt:
- SYSTEM_SERVICE_EXCEPTION.
- BAD_POOL_HEADER.
- STOP 0x0000000A: IRQL_NOT_LESS_OR_EQUAL.
- STOP 0x0000001E: KMODE_EXCEPTION_NOT_HANDLED.
- STOP 0x00000050: PAGE_FAULT_IN_NONPAGED_AREA.
- THREAD_STUCK_IN_DEVICE_DRIVER.
Fix dxgkrnl.sys Eroare la Windows 10
Vom acoperi mai multe metode pentru a repara eroarea Stop dxgkrnl.sys pe Windows 10. Ele sunt:
- Porniți instrumentul de diagnosticare DirectX.
- Actualizați sau reinstalați DirectX.
- Utilizați comenzile DISM.
- Actualizați driverele diferite
- Porniți instrumentul de depanare a ecranului albastru
- Dezactivați tehnologia SLI în panoul de control NVIDIA.
- Opriți NVIDIA Surround.
1] Porniți instrumentul de diagnosticare DirectX
După cum sa menționat mai sus, această eroare este legată de API-urile DirectX Graphics. Deci, pentru a rezolva problema, puteți încerca să rulați instrumentul de diagnosticare DirectX.
2] Actualizați sau reinstalați DirectX
O altă soluție de bază pentru problema menționată mai sus este actualizarea sau reinstalarea DirectX. Prin actualizarea sau reinstalarea DirectX, puteți înlocui direct componentele corupte sau incompatibile ale DirectX de pe computer.3] Utilizați comenzile DISM
Aveți posibilitatea să reparați fișierele de sistem corupte cu cele bune utilizând SFC sau să reparați o imagine de sistem coruptă folosind DISM.
Pentru a face acest lucru, apăsați combinația WINKEY + X și faceți clic pe Command Prompt (Admin).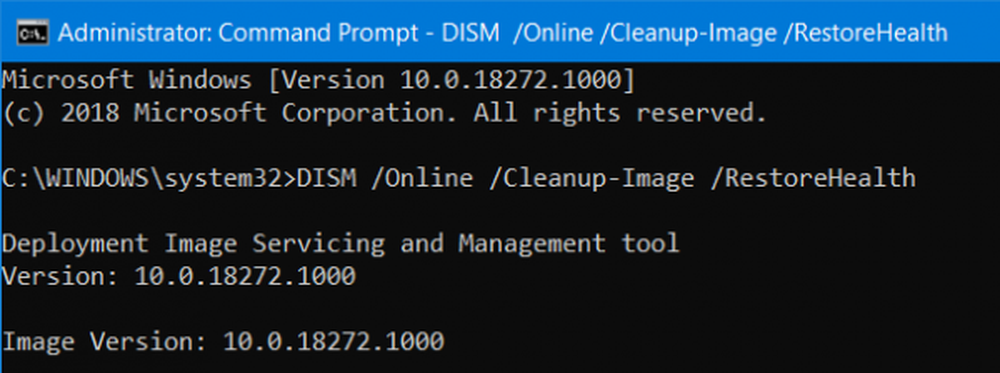
Acum introduceți următoarele trei comenzi succesiv și una câte una:
Dism / Online / Curățenie-Imagine / CheckHealth Dism / Online / Curățenie-Imagine / ScanHealth Dism / Online / Curățenie-Imagine / RestoreHealth
Lăsați aceste comenzi DISM să ruleze și așteptați până când execută.
4] Actualizați driverele
Incompatibilitatea dintre sistemul de operare și driver ar putea genera, de asemenea, probleme precum acest lucru. Deci, puteți încerca să actualizați sau să reintroduceți oricare dintre driverele conflictuale. De asemenea, puteți încerca să actualizați copia de Windows 10.
În special, puteți, de asemenea, să încercați să dezinstalați driverul grafic și să îl reinstalați din nou și să vedeți dacă acesta vă ajută.
5] Rulați instrumentul de depanare a ecranului albastru
Windows 10 vine cu diferite instrumente de depanare din cutie. Acestea sunt instrumente automate care caută probleme de pe computerul dvs., în funcție de ce se concentrează instrumentul de depanare.
Trebuie să rulați instrumentul de depanare a ecranului albastru. Permiteți-l să scaneze computerul și după aceea, reporniți computerul pentru ca modificările să aibă efect.
6] Dezactivați tehnologia SLI în panoul de control NVIDIA
SLI este o tehnologie care vine cu plăci grafice NVIDIA. Cu aceasta, utilizarea de GPU-uri multiple este permisă pe un computer și, prin urmare, ajută la declanșarea Rendere cadru alternativ. Și sporește direct performanța grafică. Prin urmare, această remediere este aplicabilă numai dacă utilizați o placă grafică NVIDIA.
Începeți prin a căuta Panoul de control NVIDIA în Căsuța de căutare Cortana și selectați rezultatul corespunzător căutării. Alternativ, puteți face clic dreapta pe pictograma NVIDIA din Tava de sistem și selectați Panoul de control NVIDIA.
Navigați la secțiunea pentru Setări 3D. Selectați Setați Configurația SLI.
Acum faceți clic pe Nu utilizați tehnologia SLI. Dați clic pe Aplică în partea din dreapta jos a ferestrei.
Reporniți calculatorul pentru ca schimbarea să aibă efect.
7] Opriți NVIDIA Surround
Această remediere este valabilă numai dacă utilizați o placă grafică NVIDIA.
Începeți prin a căuta Panoul de control NVIDIA în Căsuța de căutare Cortana și selectați rezultatul corespunzător căutării. Alternativ, puteți face clic dreapta pe pictograma NVIDIA din Tava de sistem și selectați Panoul de control NVIDIA.
În panoul de navigare din partea stângă, accesați această cale, Setări 3D> Configure Surround, PhysX. Sub secțiunea Configurare surround, debifați opțiunea etichetă ca Span afișează cu Surround.
În cele din urmă, dați clic pe Aplicați și apoi pe OK. Acum, reporniți computerul pentru ca modificările să aibă efect.
Spuneți-ne dacă vreunul dintre remedierile de mai sus v-a ajutat.



