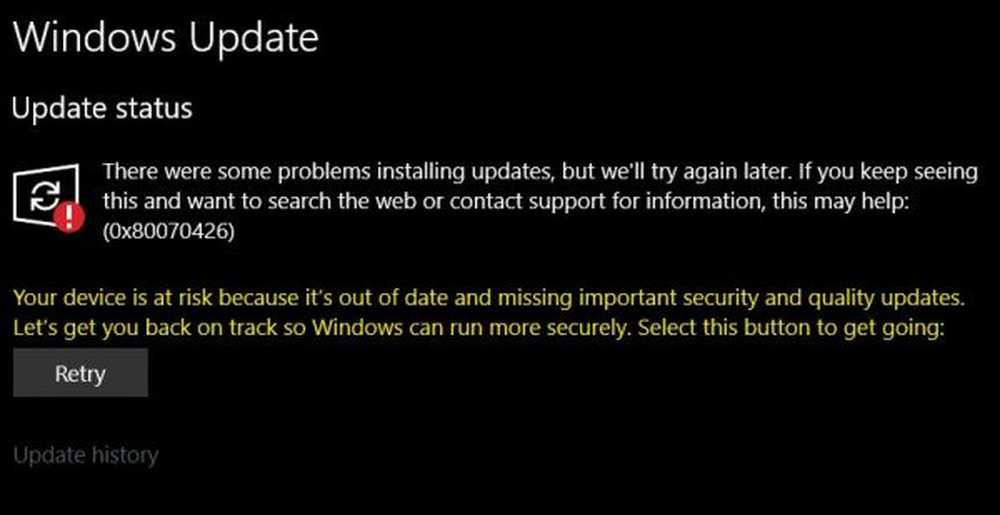Fixați eroarea ERR_CONNECTION_RESET în browserul Chrome

Dacă întâlniți ERR_CONNECTION_RESET în Chrome atunci când navigați pe câteva site-uri Web, aceasta înseamnă că browserul nu poate stabili o conexiune stabilă sau absolut fără legătură cu site-ul web pe care doriți să-l deschideți. În timp ce unele site-uri se deschid foarte bine, altele arată această eroare. O resetare a conexiunii înseamnă atunci când datele primite de computerul de la egal la egal, în acest caz, de dvs., nu îl pot procesa. Această postare vă va arăta cum să rezolvați Eroare 101, ERR CONNECTION RESET, Conexiunea a fost resetată eroare în browserul Google Chrome pe Windows 10/8/7.
ERR_CONNECTION_RESET Eroare Chrome
Când vedeți acest mesaj de eroare, veți vedea și mesajul de mai jos:
Acest site web nu este disponibil, conexiunea la example.com a fost întreruptă, Error 101 (net :: ERR_CONNECTION_RESET): Conexiunea a fost resetată

Iată sugestiile noastre despre cum o puteți rezolva. Asigurați-vă că reîncărcați pagina web după fiecare schimbare pe care o faceți pentru a afla ce a lucrat pentru dvs. Ca întotdeauna, voi împărți pașii de depanare în două. În primul rând pentru PC și al doilea pentru Chrome.
Rezolvarea problemelor de rețea PC
1] Verificați cablurile de rețea, reporniți routerul și reconectați
Sfaturi de bază, dar uneori sunt cauza problemei. Asigurați-vă că verificați dacă cablurile sunt conectate corespunzător fie la PC, fie la router. Dacă vă conectați prin WiFi, asigurați-vă că reporniți ruterul o singură dată. În fine, puteți uita întotdeauna WiFi-ul la care sunteți deja conectat și apoi reconectați-l. Asigurați-vă că vă amintiți parola.
2] Eliminați proxy-ul:
- Apăsați tasta Windows + R apoi tastați "inetcpl.cpl"Și apăsați Enter pentru a deschide Proprietăți Internet.
- Apoi, du-te la Fila Conexiuni și selectați setările LAN.
- Debifați utilizarea unui server proxy pentru rețeaua LAN și asigurați-vă că "Detectează automat setările" este bifat.
- Faceți clic pe Ok, apoi Aplicați și reporniți computerul.
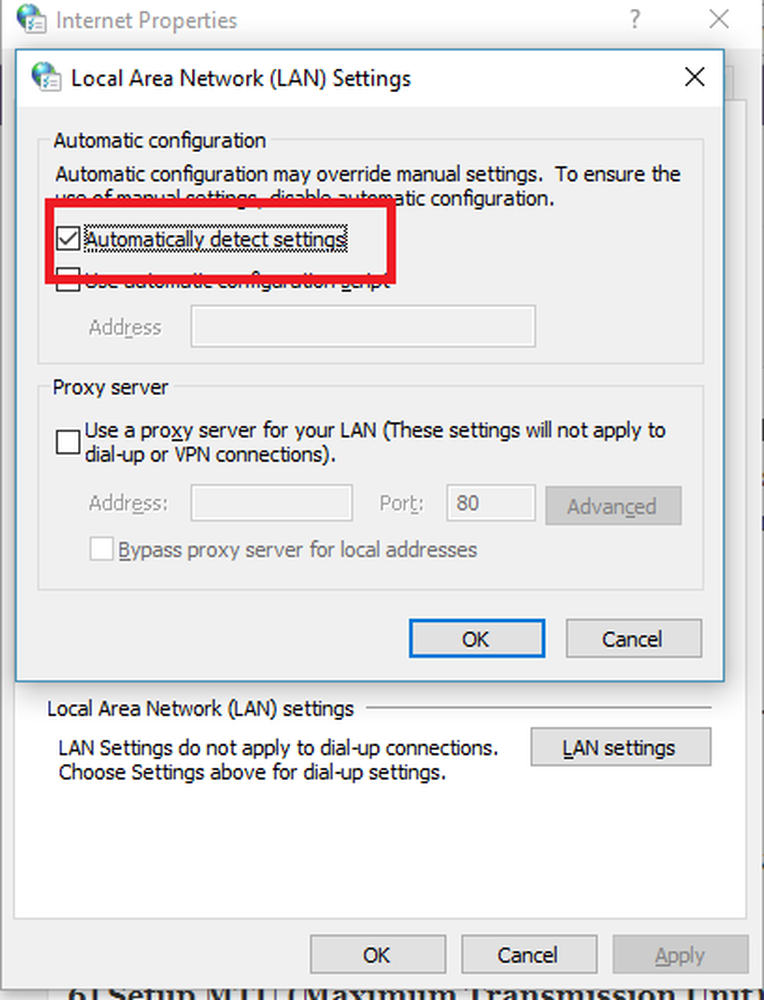
Dacă utilizați un serviciu de proxy terță parte, asigurați-vă că îl dezactivați.
3] Flush DNS și resetarea TCP / IP
Uneori, site-urile web nu rezolvă problema, deoarece DNS-ul din computerul dvs. își mai amintește vechiul IP. Deci, asigurați-vă că Flush DNS și Reset TCP / IP.
4] Creșteți MTU (Unitatea maximă de transmisie)
Creșterea vitezei internetului ajută, de asemenea. Aici, înseamnă că puteți crește parametrii MTU (Unitatea maximă de transmisie), RWIN (TCP Window Receive).
- Accesați Setări> Rețea și Internet> Ethernet
- Rețineți Conexiune wireless activă / prin cablu, de exemplu. Ethernet
- Deschideți promptul de comandă cu privilegii de administrare.
- Tastați următoarea comandă în CMD și apăsați Enter:
interfața netsh Interfața IPv4 setată "Ethernet 4" mtu = 1472 store = persitent
5] Dezactivați caracteristica AppEx Networks Accelerator

- Accesați Setări> Rețea și Internet> Ethernet> Schimbare opțiuni adaptor.
- Faceți clic dreapta pe rețeaua dvs. și selectați proprietățile.
- Cauta AppEx Networks Accelerator și debifați-l.
- Salvați și ieșiți pentru a vedea dacă eroarea a fost rezolvată.
4] Ștergeți profilurile WLAN (Când vă conectați la rețelele WIFI)
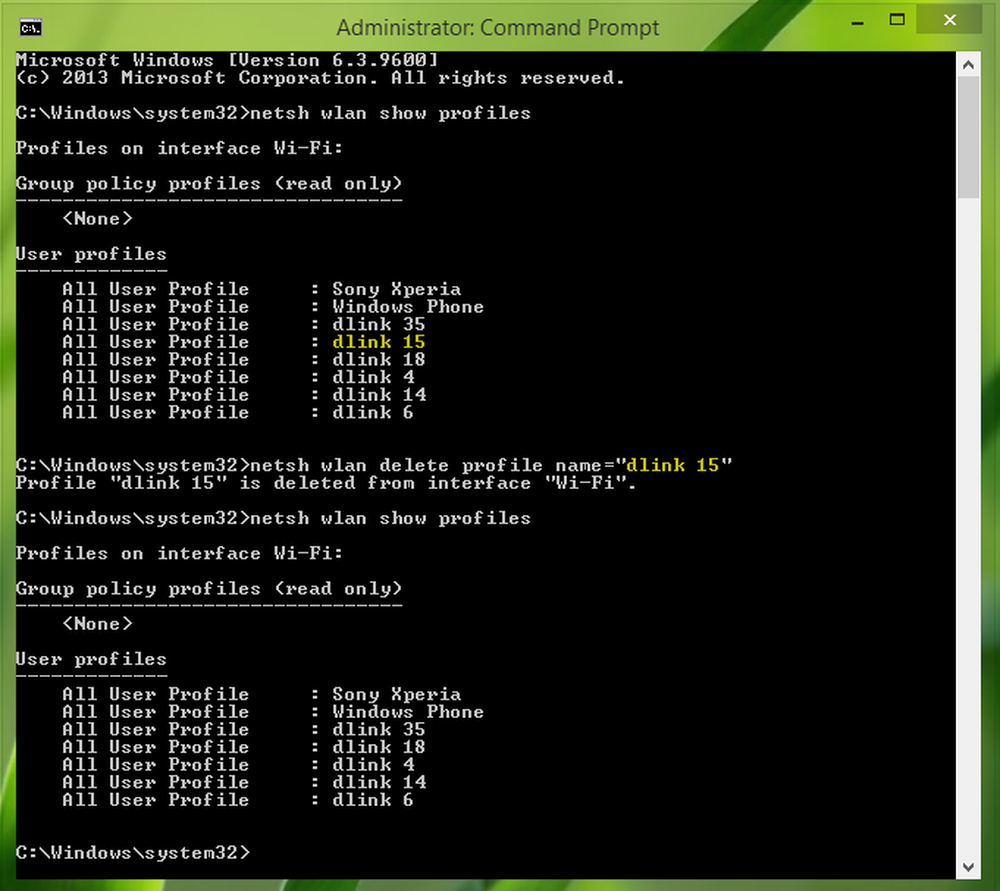
Pe măsură ce vă conectați la mai multe rețele, toate acestea sunt salvate pe PC. Data viitoare când vă aflați în jurul rețelei respective, se va conecta automat. Este posibil ca una dintre acele rețele să fi rătăcit și nu se conectează în mod corespunzător sau, probabil, continuă să se deconecteze de acea rețea. Cel mai bine este să ștergeți toate profilurile de rețea WLAN și să începeți proaspete,
5] Reinstalați driverele Adaptorului de rețea
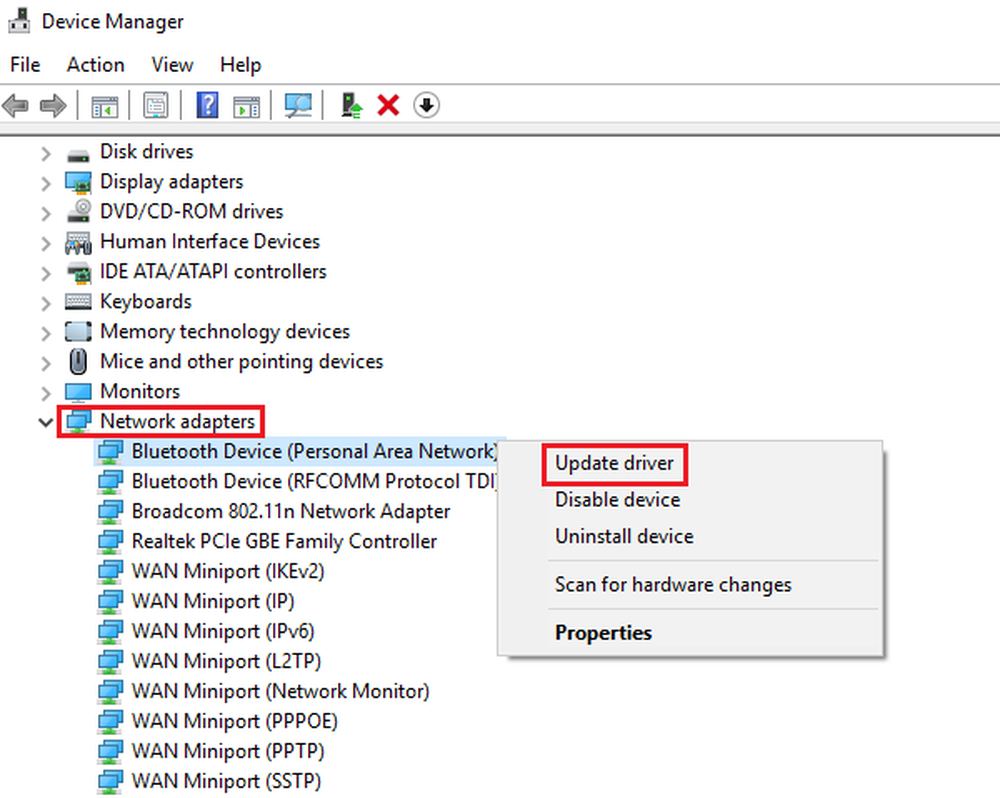
Dacă ștergerea profilurilor WLAN nu funcționează, este posibil ca driver-ele de rețea să fie corupte. Va trebui să reinstalați adaptoarele de rețea și să reinstalați și driverele de rețea pentru rezultate optime. Windows Update va descărca instantaneu driverele și îl va instala în stare proaspătă.
6] Dezactivați miniportul WiFi
Apăsați tasta Windows + X apoi selectați Command Prompt (Admin).
Tastați următoarea comandă în cmd și apăsați Enter după fiecare:
netsh wlan stop hostednetwork netsh wlan set hostednetwork mod = disallow
Ieșiți comanda de prompt, apoi apăsați tasta Windows + R pentru a deschide caseta de dialog Executare și tastați: ncpa.cpl
Apăsați Enter pentru a deschide conexiunile de rețea și pentru a găsi Microsoft Virtual Wifi Miniport apoi faceți clic dreapta și selectați Dezactivare.
Depanarea Chrome
Voi sugera doar câteva lucruri aici. Acest lucru vă va asigura că în cazul în care există un program malware sau o setare care restricționează rețeaua, aceasta va fi luată în considerare.
1] Porniți browser-ul în modul Safe Mode
La fel ca Windows Safe Mode, Chrome are, de asemenea, Safe Mode unde rulează fără setări de utilizator și extensii. Puteți să rulați manual sau să utilizați o comandă rapidă pentru a porni Chrome în modul sigur și pentru a vedea dacă problema dvs. a fost rezolvată.
2] Rulați Instrumentul de curățare Chrome

Porniți browserul Chrome încorporat în Instrumentul de scanare și curățare a malware-ului Chrome. Vă ajută să eliminați anunțurile nedorite, ferestrele pop-up și programele malware, paginile de pornire neobișnuite, bara de instrumente și orice altceva care risipește experiența prin ruperea site-urilor prin suprasolicitarea paginilor cu solicitare de memorie.
3] Resetați Setările Chrome

Această opțiune ajută la fel ca Restabilirea Windows 10. Când resetați Chrome, acesta vă duce la setările implicite care au fost efectuate în timpul instalării proaspete. Mai mult, va dezactiva toate extensiile, add-on-urile și temele. În afară de acestea, setările pentru conținut vor fi resetate. Cookie-urile, memoria cache și site-ul vor fi șterse.
Spuneți-ne ce soluție ați lucrat pentru a rezolva eroarea ERR_CONNECTION_RESET în Chrome.