Remediați eroarea 0x80070426 pentru Microsoft Store și Windows Update
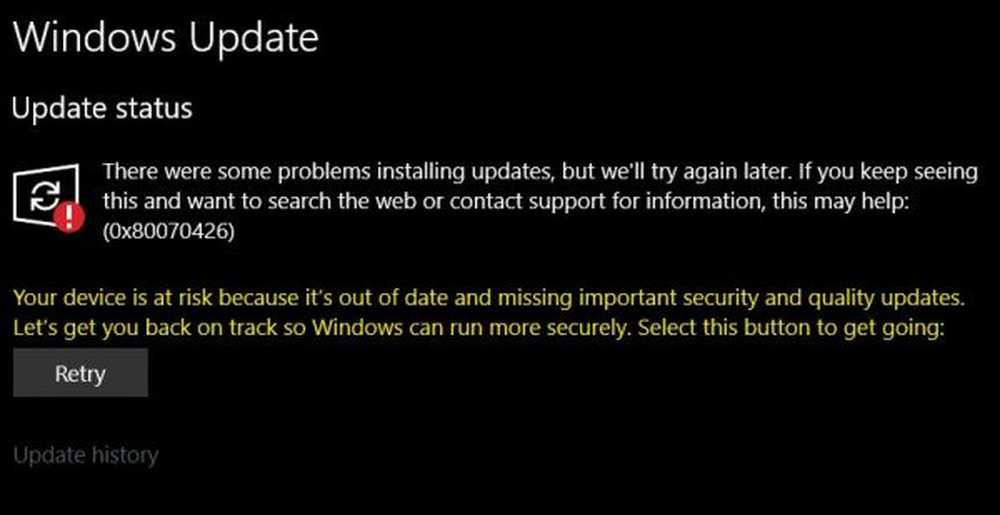
Codul de eroare 0x80070426 este o altă eroare Windows 10 care se aplică atât pentru Microsoft Store, cât și pentru Windows Update. Eroare pentru Windows Update state-
"Au existat probleme la instalarea unor actualizări, dar vom încerca din nou mai târziu. Dacă păstrați acest lucru și doriți să căutați pe web sau să contactați asistența pentru informații, acest lucru vă poate ajuta: (0x80070426) "
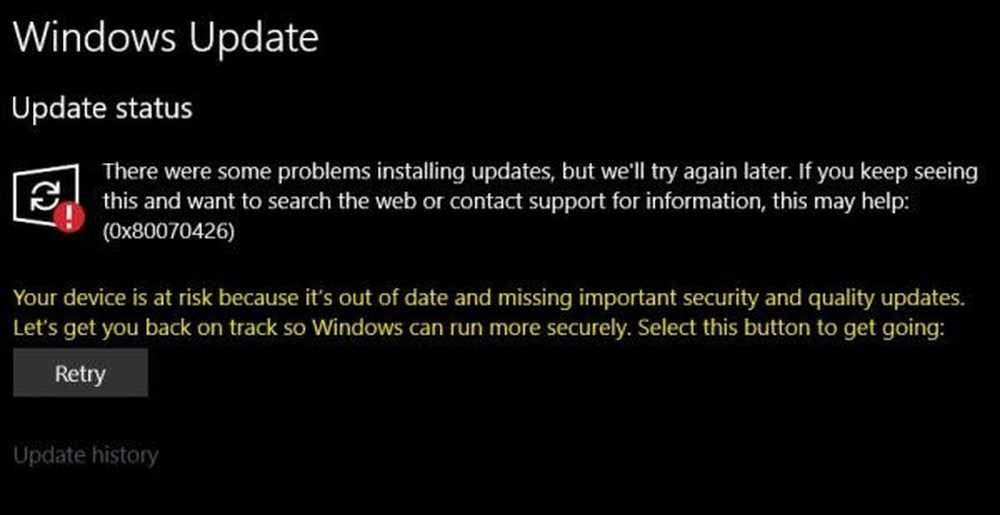
Mesajul de eroare pentru Microsoft Store spune-
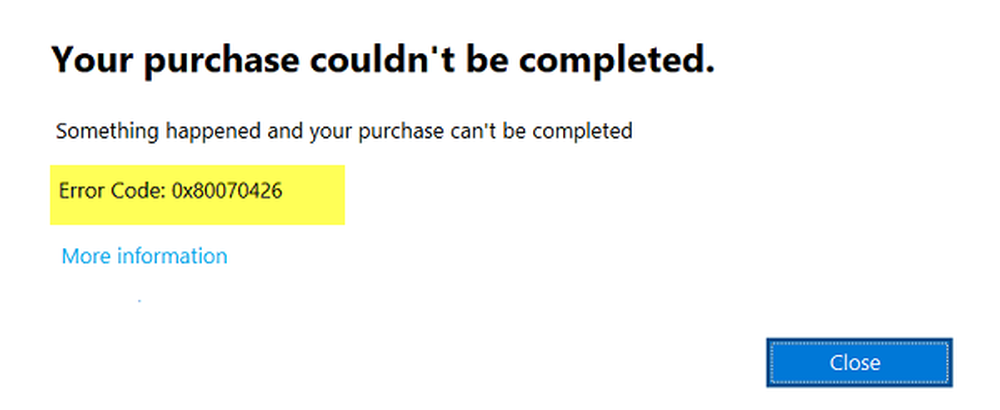
Achiziția dvs. nu a putut fi finalizată. Sa întâmplat ceva și achiziția dvs. nu poate fi finalizată. Cod de eroare: 0x80070426 "
Deoarece există servicii comune care acceptă atât actualizările Windows cât și Microsoft Store, soluțiile sunt similare. Vom discuta aici soluțiile pentru această eroare.
Eroare 0x80070426 pentru Microsoft Store și Windows Update
Pentru a rezolva acest cod de eroare 0x80070426, vom realiza următoarele remedii:
- Resetați Microsoft Store.
- Porniți instrumentul de depanare Windows Update.
- Utilizați System File Checker și DISM.
- Descărcați manual actualizarea necesară.
- Configurați firewall-ul sau antivirusul.
- Resetați componentele Windows Update.
1] Resetați Microsoft Store
Pentru a reseta Microsoft Store, executați CMD ca administrator și executați următoarea comandă:
wsreset
Așteptați finalizarea procesului și apoi încercați din nou să instalați aplicația sau Windows Update.
2] Rulați instrumentul de depanare Windows Update
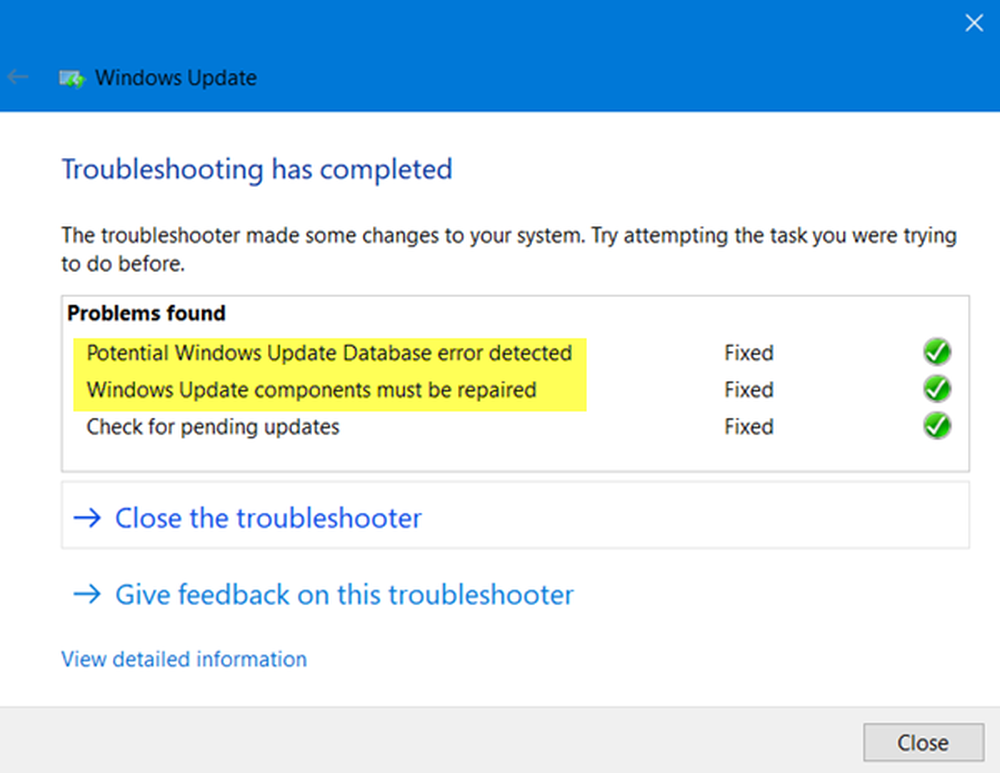
Pentru a rula Troubleshooter Windows Update, începeți prin deschiderea aplicației Settings din meniul Start și navigând la Update & Security> Troubleshooter.
Selectați Windows Update din panoul din partea dreaptă și faceți clic pe Run Troubleshooter.
Urmați instrucțiunile de pe ecran pentru a depana problema cu care vă confruntați.
3] Utilizați System File Checker și DISM
Porniți CMD ca administrator și apoi executați următoarea comandă pentru a rula System File Checker:
sfc / scannow
Reporniți sistemul după finalizarea scanării.
De asemenea, puteți utiliza programul nostru freeware FixWin pentru a rula utilitarul System File Checker cu un clic.
Acum, pentru a rezolva fișierele Windows Update folosind DISM, deschideți Command Prompt (Admin) și introduceți următoarele trei comenzi succesiv și unul câte unul și apăsați Enter:
Dism / Online / Curățenie-Imagine / CheckHealth Dism / Online / Curățenie-Imagine / ScanHealth Dism / Online / Curățenie-Imagine / RestoreHealth
Lăsați aceste comenzi DISM să ruleze și după ce ați terminat, reporniți computerul și încercați din nou.
4] Descărcați manual actualizarea necesară
Dacă nu este o actualizare a unei caracteristici și numai o actualizare cumulativă, puteți să descărcați și să instalați manual Windows Update. Pentru a afla ce actualizare nu a reușit să urmați pașii:
- Accesați Setări> Actualizare și securitate> Vizualizați istoricul actualizărilor
- Verificați ce actualizare particulară a eșuat. Actualizările care nu au reușit să se instaleze vor afișa eșuat în coloana Stare.
- Apoi, accesați Centrul de descărcări Microsoft și căutați actualizarea utilizând numărul KB.
- Odată ce ați găsit-o, descărcați-o și instalați-o manual.
Puteți încerca să dezactivați temporar Windows Defender care este instalat din cutie de pe computerul Windows 10. De asemenea, puteți dezactiva paravanul de protecție Windows pe computer și verificați dacă aceasta remediază erorile pe care le întâmpinați. Dacă utilizați software de securitate terță parte, dezactivați-le și vedeți.
6] Resetați componentele Windows Update
Pentru a redenumi SoftwareDistribution și pentru a reinițializa folderele Catroot2, începeți prin apăsarea WINKEY + X combinații și selectați Command Prompt (Admin) pentru a lansa Command Prompt cu privilegii de administrator.
Acum copiați și lipiți următoarele comenzi una câte una în consola Command Prompt și apăsați introduce.
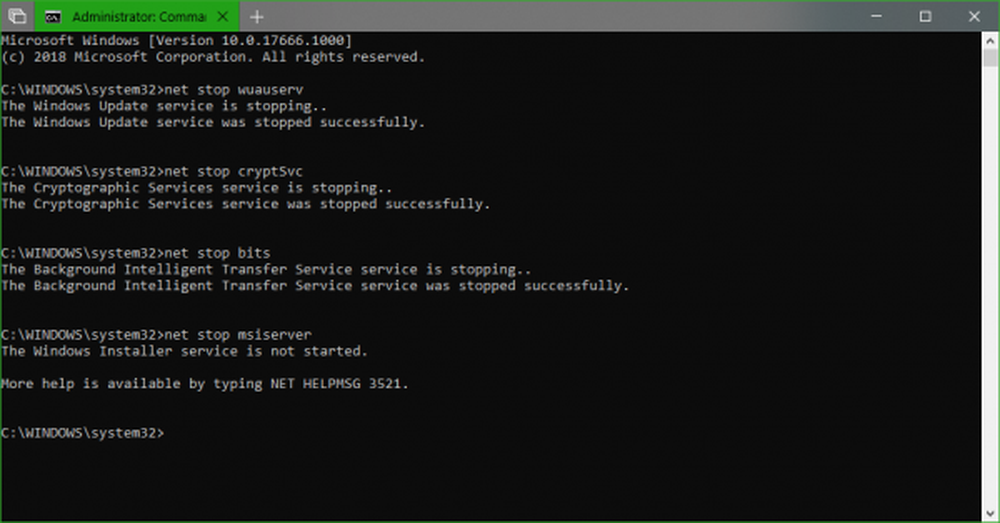
net stop wuauserv net stop biți net stop criptSvc net stop msiserver
Aceasta va opri toate serviciile Windows Update care rulează pe PC-ul Windows 10.
După aceea, tastați următoarele comenzi pentru a redenumi directoarele respective de pe computer,
ren C: \ Windows \ SoftwareDistribution SoftwareDistribution.old C: \ Windows \ System32 \ catroot2 catroot2.old
În cele din urmă, tastați următoarele comenzi și apăsați introduce pentru a reporni Serviciile pentru Windows Update pe care le-am oprit mai devreme,
net start wuauserv net start biți net start cryptSvc net start msiserver pauză
Închideți Command Prompt și reporniți computerul și verificați dacă aceasta remediază eroarea menționată mai sus.
Aceste corecții v-au ajutat?
Citit: Dacă întâmpinați aceeași eroare pentru Conturile de utilizator, citiți ghidul despre acest lucru, Contul dvs. nu a fost modificat în acest cont Microsoft, codul 0x80070426.



