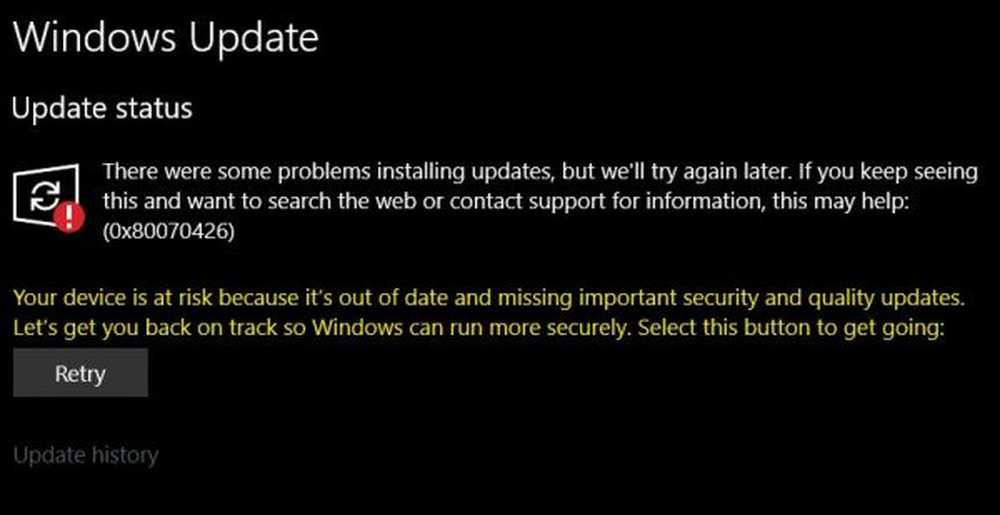Remediați eroarea 0x00000709 când încercați să conectați o imprimantă la Windows 10

Una dintre cele mai enervante probleme cu o imprimantă este cea în care refuză să se configureze sau să configureze pe computer. Când are probleme de configurare, una dintre erorile comune pe care le aruncă este 0x00000709. Acest lucru se întâmplă dacă există deja un set implicit de imprimantă și este configurat sau Windows nu dorește să configureze deloc o nouă imprimantă.

Operația nu a putut fi terminată (eroare 0x00000709), Verificați dublu numele imprimantei și asigurați-vă că imprimanta este conectată la rețea.
Astăzi, vom încerca două remedii care vă pot ajuta să scăpați de această eroare.
Eroare 0x00000709 la conectarea unei imprimante
1] Porniți instrumentul de depanare a imprimantei
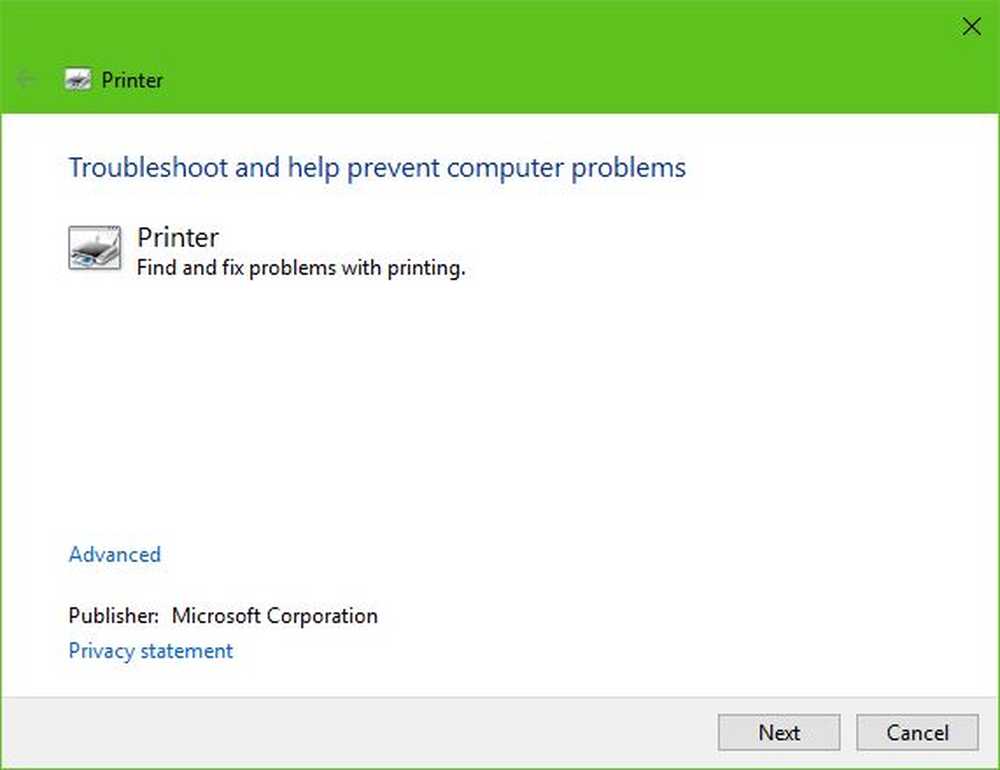
Prima opțiune pe care trebuie să o faceți este să rulați Printer Troubleshooter. Faceți clic pe Windows Key + R pentru a declanșa Alerga , apoi tastați următoarea comandă și faceți clic pe Introduce:
msdt.exe / id PrinterDiagnostic
De aici, urmați instrucțiunile pentru a repara imprimanta în speranța că funcționează bine pe tot parcursul procesului.
2] Utilizați Editorul de registri

Apăsați combinația buton WINKEY + R pentru a lansa utilitarul Run, introduceți regedit și apăsați Enter. Click pe da pentru UAC sau Prompt de control al contului de utilizator pe care le obțineți.
Odată ce se deschide Editorul de registru, navigați la următoarea locație cheie-
HKEY_CURRENT_USER \ Software \ Microsoft \ Windows NT \ CurrentVersion \ Windows
Acum, în folderul Windows, faceți dublu clic pe fișierul numit Dispozitiv pe panoul din partea dreaptă.
Adăugați numele imprimantei dvs. în interiorul Valoare de date câmp așa cum se arată mai sus, apoi faceți clic pe OK.Veți primi un mesaj spunând - Dispozitivul nu poate fi modificat: Eroare la scrierea conținutului nou al valorii.
Faceți clic pe OK din nou.
Înainte de a efectua următorul pas, notați permisiunile existente și după ce ați adăugat imprimanta, nu uitați să inversați modificările aduse permisiunilor.
Apoi, faceți clic dreapta pe folderul Windows din panoul din stânga și apoi faceți clic pe Permisiune. În secțiunea etichetat ca Nume de grup sau de utilizator, Selectați restrâns.
În secțiunea etichetat ca Permisiuni pentru RESTRICTED, verificați la Permite pentru toate cele trei opțiuni: Control complet, Citire, Permisiuni speciale.
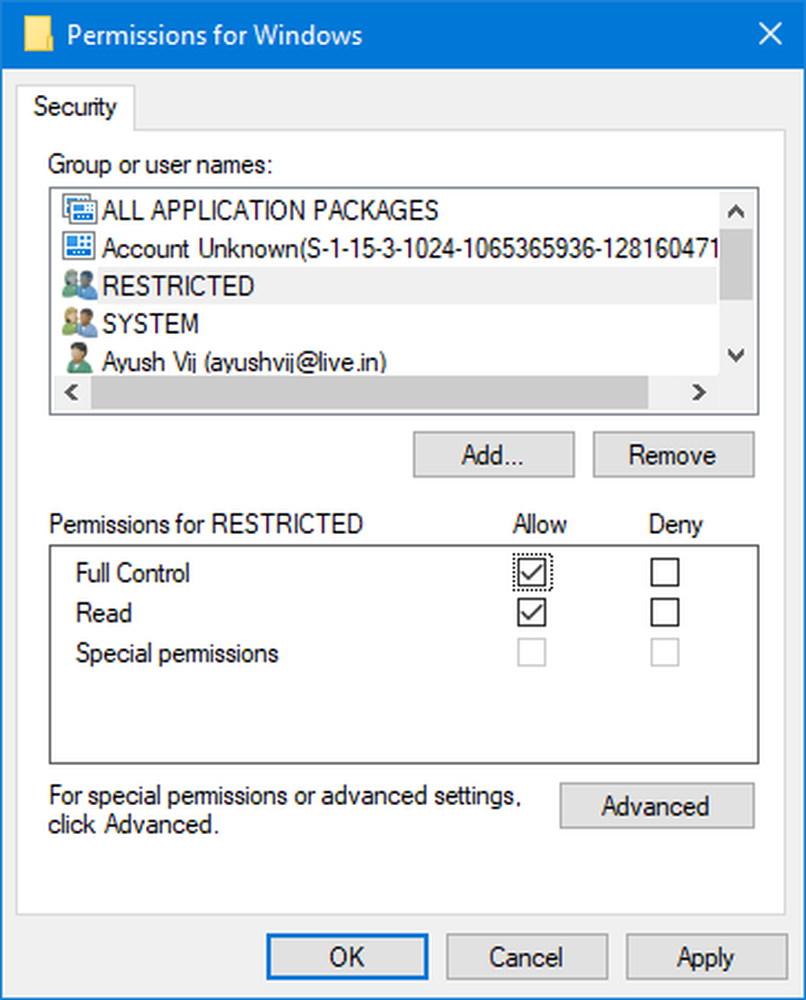
Acum, faceți clic pe Aplicați și apoi faceți clic pe OK.
Odată ce ați făcut acest lucru, faceți clic dreapta pe fișierul numit ca UserSelectedDefault și selectați Redenumiți apoi redenumiți-o la numele imprimantei.
Reporniți computerul pentru ca modificările să aibă efect.
Odată ce ați adăugat imprimanta, nu uitați să inversați modificările permise pe care le-ați efectuat. Acest lucru este în interesul securității.
3] Actualizați driverele de imprimantă
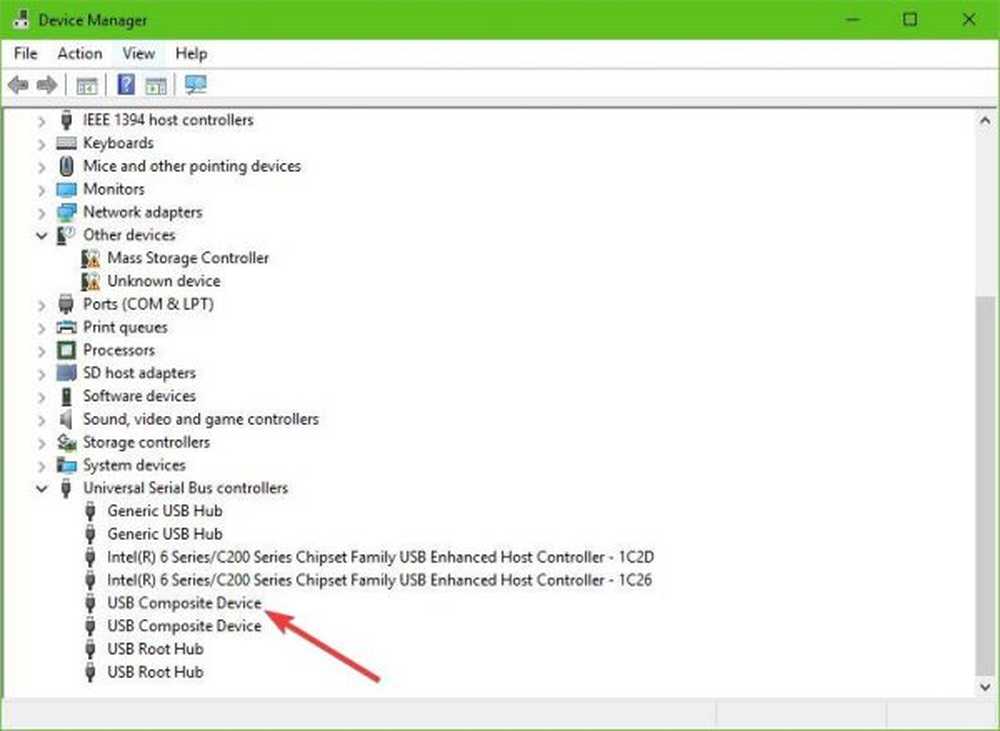
Ar trebui să actualizați Driverele de imprimantă. Găsiți opțiunea care spune dispozitivul USB compozit, faceți clic dreapta pe el, apoi selectați Update Driver din meniu. Reporniți computerul. Ultimul lucru pe care trebuie să faceți este să faceți clic pe Căutați automat pentru software-ul de driver actualizat și ați terminat.
Vă sugerăm să vizitați site-ul oficial al mărcii și să căutați secțiunea care permite descărcarea celor mai noi și mai vechi drivere. Dacă întâlniți cel mai nou driver, ridicați-l pe computer și instalați-l.
Toate cele bune!