Fixați DRIVER UNLOADED FĂRĂ ANULARE ANULARE EROARE

CONDUCĂTORUL FĂRĂ DESCHIDERE FĂRĂ ANULARE eroare de verificare a erorilor are o valoare de eroare de 0x000000CE. Acest lucru înseamnă că un șofer nu a reușit să anuleze operațiile în așteptare înainte de descărcare. Unele dintre fișierele de driver care pot da naștere la această eroare includ intelppm.sys, intcdaud.sys, tmxpflt.sys, asusptpfilter.sys, și mrxsmb.sys.

Toate aceste fișiere sunt legate de drivere, deci fixarea acestora nu ar trebui să fie o sarcină complexă. Vom realiza o serie de remedii potențiale pentru această eroare și vom încerca să remediem această eroare.
DRIVER_UNLOADED_WITHOUT_CANCELLING_PENDING_OPERATION
Cecul bug-ul DRIVER_UNLOADED_WITHOUT_CANCELLING_PENDING_OPERATIONS are o valoare de 0x000000CE. Aceasta indică faptul că un șofer nu a reușit să anuleze operațiile în așteptare înainte de descărcare. Acest lucru se întâmplă deoarece driverul nu a reușit să anuleze listele de vizionare, DPC-urile, firele lucrătorilor sau alte astfel de elemente înainte de descărcare. Dacă șoferul responsabil de eroare poate fi identificat, numele său este imprimat pe ecranul albastru și stocat în memorie la locația (PUNICODE_STRING) KiBugCheckDriver.
Următoarele remedieri potențiale vor fi efectuate pentru a repara DRIVER DESCARCAREA FĂRĂ CANCELING AȘTEPTARE eroare EXPLOATAREA pe Windows 10,
- Actualizați, redirecționați sau dezactivați driverele.
- Verificați hard disk pentru erori
- Executați diagnosticarea memoriei.
- Analizați fișierele Dump Memory.
- Dezactivați opțiunile de memorie BIOS.
- Verificați setările Registrului.
- Diverse Fixe.
Dacă aveți tendința de a crea în mod obișnuit un punct de restaurare a sistemului, puteți încerca să anulați orice modificări pe computerul dvs., efectuând restabilirea sistemului. În cazul în care nu aveți obiceiul de a crea un punct de restaurare a sistemului; Vă sugerez să începeți să faceți acest lucru, deoarece este o caracteristică foarte puternică care vă va permite să vă reparați calculatorul într-o serie de scenarii.
În al doilea rând, este recomandat să efectuați aceste sarcini menționate mai jos numai în modul sigur. Această postare vă va arăta cum să porniți Windows 10 în modul Safe.
1] Actualizați, retrageți sau dezactivați driverele și Windows 10
Incompatibilitatea dintre sistemul de operare și driver ar putea genera, de asemenea, probleme precum acest lucru. Deci, puteți încerca să dezinstalați, să actualizați sau să reintroduceți driverele conflictuale cu ghidul nostru. De asemenea, puteți încerca să actualizați copia de Windows 10 instalată. Acest lucru vă va ajuta să remediați orice sectoare rău create de orice activitate intenționată sau neintenționat executată pe computer. Prin urmare, actualizarea Windows 10 este întotdeauna recomandată deoarece corectează posibilitățile unei mulțimi de erori.
În special, puteți, de asemenea, să încercați să dezinstalați driverul grafic și să îl reinstalați din nou și să vedeți dacă acesta vă ajută.
2] Verificați hard disk pentru erori
Începeți prin deschidere Acest PC. Faceți clic dreapta pe Windows Partition pentru Windows. Dați clic pe Proprietăți.
Acum, navigați la fila cu eticheta Unelte. Sub secțiunea pentru Eroare de verificare, Click pe Verifica.
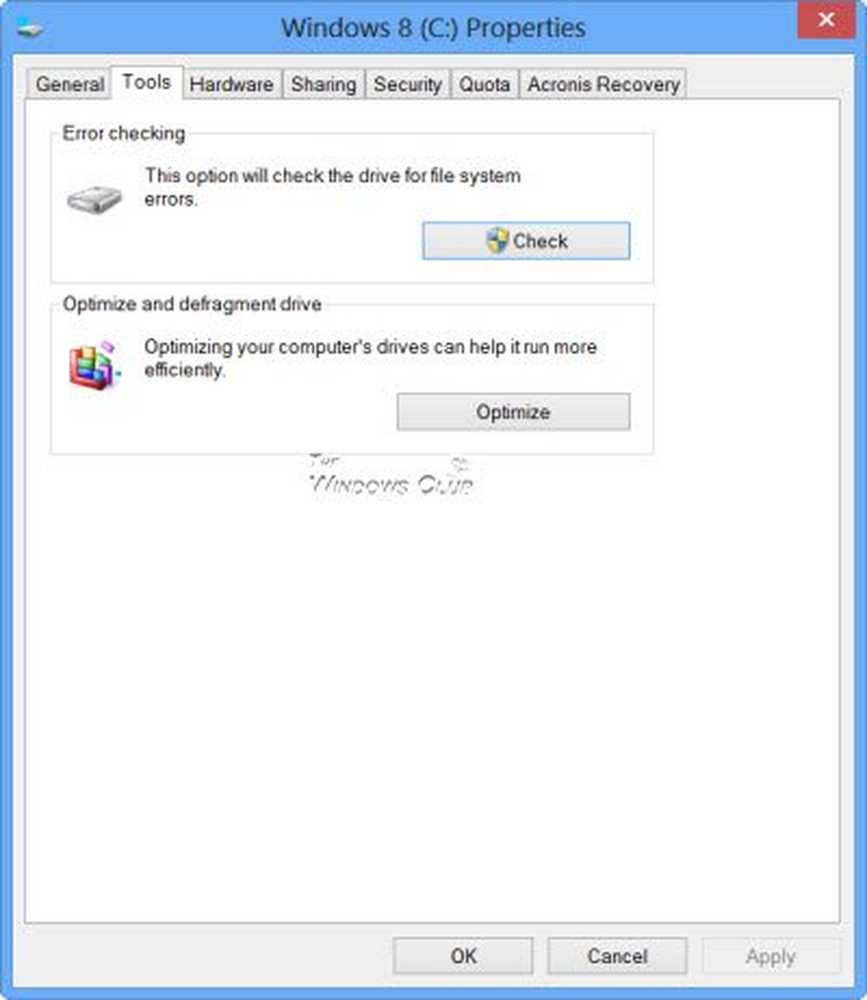
O nouă fereastră mini va apărea acum. Click pe Unitate de scanare. Permiteți-l să scaneze partiția unității de disc și după Reporniți computerul pentru ca modificările să aibă efect.
3] Executați diagnosticarea memoriei
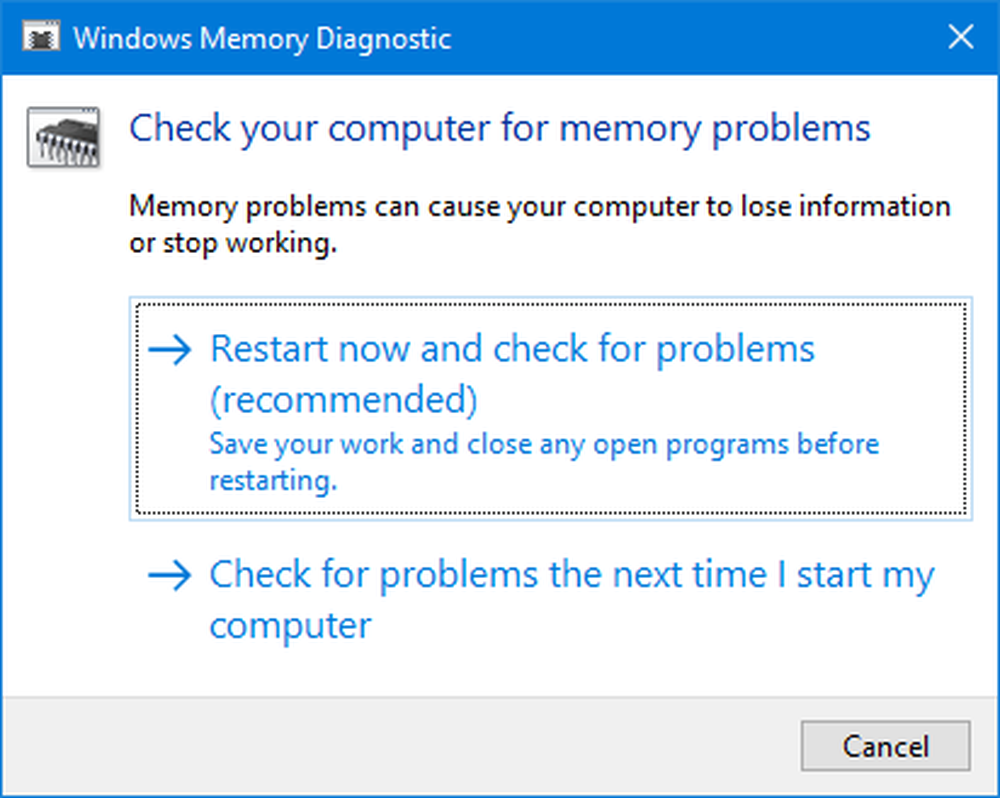
Rulați verificarea memoriei pe computer. Începeți prin a lovi WINKEY + R butonul pentru a lansa Alerga utilitate. Apoi tastați, mdsched.exe și apoi apăsați Enter. Acesta va lansa Windows Memory Diagnostic Tool și va da două opțiuni-
- Reporniți acum și verificați problemele (recomandat)
- Verificați problemele data viitoare când pornesc computerul
Acum, în funcție de opțiunea selectată de dvs., computerul va reporni și va verifica problemele bazate pe memorie. Dacă aveți probleme acolo, aceasta va remedia automat în mod automat dacă nu sunt detectate probleme, aceasta probabil că nu este cauza problemei.
4] Analizați fișierele Dump Memory
Puteți găsi cauza principală a acestei erori în fișierele de memorie pe care Windows le creează local pe computerul dvs. Puteți afla mai multe aici despre cum să configurați Windows 10 pentru a crea fișierele Dump pe ecranul albastru al morții.
5] Dezactivați opțiunile de memorie BIOS
Pentru a remedia această eroare, este posibil să trebuiască să dezactivați opțiunile de memorie BIOS, de exemplu. Caching sau Shadowing.
Pentru a face acest lucru, va trebui să introduceți BIOS-ul sistemului, să deschideți pagina Avansat și veți vedea opțiunile de acolo. În timp ce vă aflați în BIOS, va trebui să utilizați tastele Săgeată și Enter pentru a selecta opțiunile dvs..
Dacă nu îl găsiți, căutați instrucțiuni specifice de la producătorul de echipament original sau în cazul în care aveți un calculator personalizat, căutați instrucțiuni de la producătorul plăcii dvs. de bază.
6] Verificați setările Registrului
De asemenea, puteți încerca să dezactivați fișierul șoferului în cauză dacă vedeți numele acestuia în ecranul Stop Error.
De exemplu, dacă este intelppm.sys fișierul driver, atunci trebuie să faceți acest lucru. Acest fișier se găsește cel mai mare vinovat din toate.
Pentru aceasta, apăsați combinația buton WINKEY + R pentru a lansa utilitarul Run, introduceți regedit și apăsați Enter. Odată ce se deschide Editorul de registru, navigați la următoarea cheie-
HKEY_LOCAL_MACHINE> SISTEM> CurrentControlSet> Servicii> Procesor
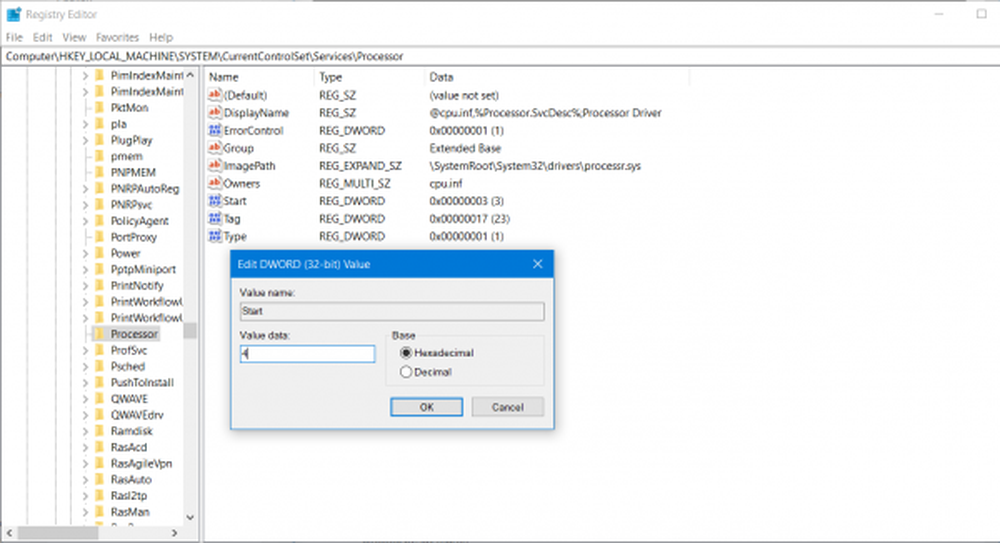
Acum, faceți dublu clic pe start pe panoul din partea dreaptă și modificați valoarea acestuia 4.
Apoi, în mod similar, navigați la,
HKEY_LOCAL_MACHINE> SISTEM> CurrentControlSet> Servicii> Intelppm
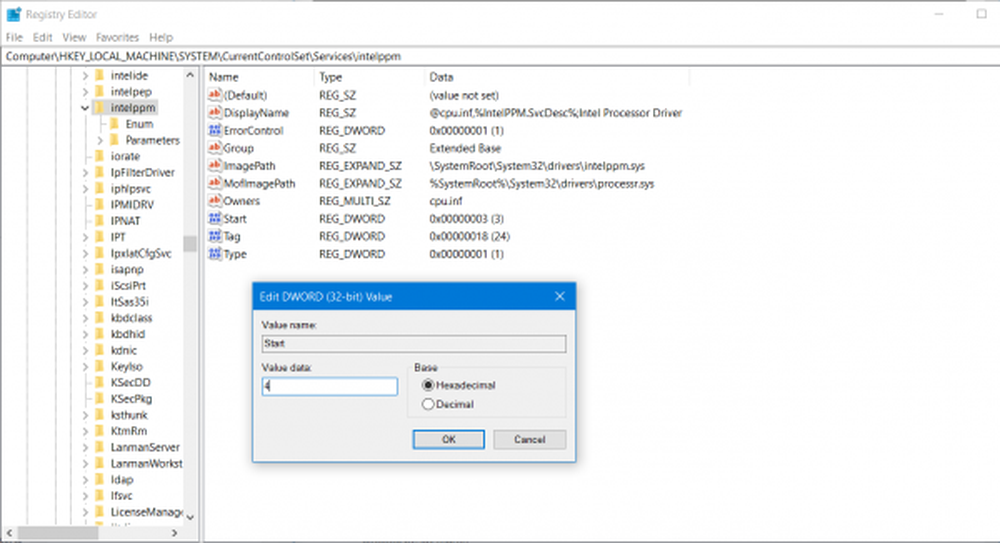
Acum, faceți dublu clic pe start pe panoul din partea dreaptă și modificați valoarea acestuia 4.
Reporniți computerul pentru ca modificările să aibă efect.
7] Diverse Fixe
- De asemenea, puteți încerca să dezactivați protecția antivirus și să verificați dacă aceasta remediază această eroare; deoarece există o șansă bună ca antivirusul dvs. să blocheze executarea programului datorită comportamentului său suspect.
- De asemenea, puteți rula instrumentul de depanare a ecranului albastru. Troubleshooter-ul încorporat este ușor de rulat și fixează automat BSOD-urile. Instrumentul de depanare a ecranului albastru online de la Microsoft este un expert care are rolul de a ajuta utilizatorii începători să-și repare erorile Stop. Acesta oferă legături utile de-a lungul drumului.




