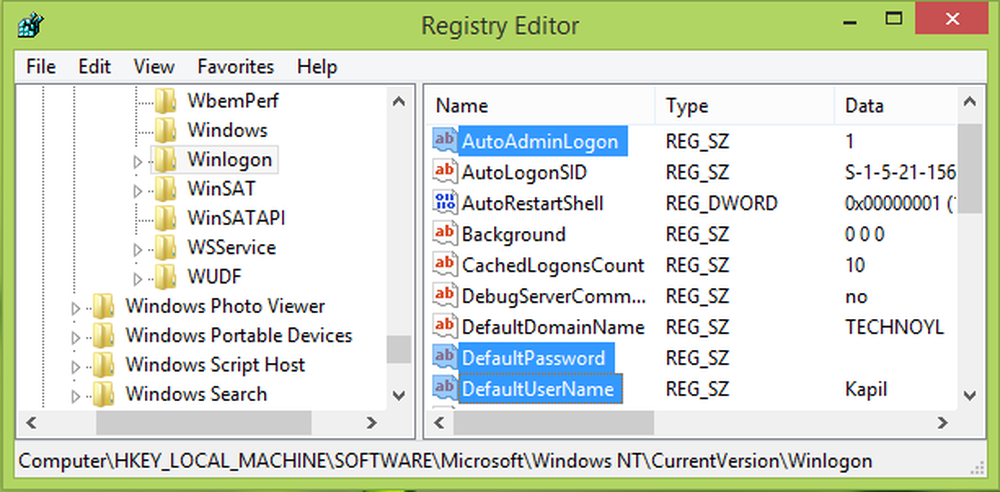Rezolva problemele Windows 10 Black Screen

Dacă vă confruntați cu probleme de ecran negru în Windows 10, următoarele pot ajuta la remedierea problemei. Există două scenarii diferite despre care vom vorbi. Primul este când vă puteți conecta la computer și nu primiți niciun afișaj. Celălalt scenariu este când nu puteți chiar să vă conectați la computer și să vedeți un ecran negru. Această postare vă va arăta cum să rezolvați problemele Windows 10 Blank sau Black Screen după autentificare - cu sau fără cursor, la boot.
Windows 10 probleme cu ecranul negru

Ecranul neagră pe boot înainte de a vă conecta
Verificați toate conexiunile
Asigurați-vă că toate cablurile sunt introduse și fixate ferm; monitorul monitorului este pornit etc., fizic.
Încercați să treziți dispozitivul
Apăsați tasta CapsLock sau NumLock pentru a vedea dacă lumina de stare de deasupra tastei se aprinde. Dacă aveți o tastatură conectată, apăsați pe Winke + Ctrl Shift + B. Dacă sunteți în modul tabletă, apăsați simultan butoanele de mărire și de reducere a volumului de trei ori în decurs de 2 secunde.
Dacă nu vă puteți conecta din cauza problemei ecranului negru în Windows 10, ar putea fi o problemă de driver sau proiecția ar putea fi setată automat la un alt dispozitiv, cum ar fi un al doilea monitor sau un televizor. Veți avea nevoie de medii de instalare Windows 10.
Pe un computer de lucru, descărcați și scrieți fișierele de instalare pe USB sau DVD. Conectați media la calculatorul problema, opriți-l și încărcați-l utilizând mediul de instalare. Când vi se solicită, selectați Reparați acest computer. Vei primi un a Selecteaza o optiune ecran cu opțiuni pentru a continua la Windows 10, opriți computerul și depanați computerul. Selectați Remediați computerul. Selectați Opțiuni avansate. Click pe Setări de pornire și apoi pe Repornire. Când computerul repornește, veți primi câteva opțiuni. Apăsați F5 sau derulați până la Modul sigur in navigare pe internet și apăsați pe Enter pentru a intra în modul Safe Mode.
Verificați afișajul implicit
Odată ajuns în modul de siguranță, trebuie să verificați diferitele afișaje atașate la computer. Apăsați tasta Windows + P pentru a afișa lista de afișare (vedeți imaginea de mai sus). Încercați să selectați opțiunile pentru a muta afișajul pe alte display-uri atașate, cum ar fi televizorul sau al doilea monitor. Dacă selectați TV, asigurați-vă că televizorul este conectat și pornit. Verificați televizorul pentru a vedea dacă acesta este setat să recepționeze semnale de la computer. Dacă televizorul afișează afișajul, corectați afișajul selectând monitorul curent al calculatorului ca afișaj implicit în dispozitivele listate când apăsați tasta Windows cu P.
PS: Dacă apăsarea tastei Windows Key + P nu aduce o bara laterală, o puteți obține din Panoul de control -> Afișaj -> Proiect la un al doilea ecran.
Dezinstalați driverul de dispozitiv pentru afișare și instalare automată
Dacă cele de mai sus nu funcționează, porniți din nou folosind mediul de instalare și accesați modul de siguranță. Dezinstalați driverul dispozitivului pentru afișare utilizând pașii 2.1 până la 2.5 menționați mai sus.
S-ar putea să doriți, de asemenea, să vă asigurați că Windows 10 acceptă placa grafică.
Izolați dispozitivul care cauzează probleme
Dacă există mai multe drivere de afișare în Manager dispozitive,
- Dezactivați-i pe toți, cu excepția unuia.
- Reporniți fără suport de instalare pentru a vedea dacă problema este rezolvată.
- Dacă nu, reporniți cu suportul de instalare și mergeți din nou la Safe Mode.
- De data aceasta, dezactivați cea pe care ați lăsat-o mai devreme și activați un alt driver.
- Din nou reporniți fără suport de instalare pentru a vedea dacă funcționează; Aceasta se numește izolarea driverului dispozitivului; Puteți activa pur și simplu un singur conducător auto la un moment dat și verificați dacă a funcționat până când veți găsi driverul care cauzează probleme.
- Odată ce ați găsit-o, păstrați-l dezactivat și contactați producătorul acestui dispozitiv pentru actualizări.
Ecran negru după conectarea la Windows 10 PC
Celălalt scenariu pe care îl vom vorbi este când vă puteți conecta și apoi ecranul va fi gol.
Primul lucru pe care doriți să îl încercați este să apăsați pe Ctrl + Alt + Del și să vedeți dacă acesta aduce Task Manager. Dacă da, grozav. Faceți clic pe File> Run new task. Tip explorer.exe și apăsați Enter. Acest lucru a lucrat pentru mine o dată când m-am confruntat cu asta problema.Dacă acest lucru nu funcționează pentru dvs., deconectați și eliminați toate dispozitivele externe și reporniți. Dacă puteți obține un afișaj, ar putea însemna că una dintre componentele hardware externe provoacă problema. În acest caz, începeți să conectați dispozitive externe unul câte unul până când pierdeți afișarea. Scoateți ultimul dispozitiv pe care l-ați conectat și vedeți dacă afișați afișajul. Dacă da, nu utilizați dispozitivul hardware până nu contactați producătorul dispozitivului. Verificați din nou cu alte dispozitive externe.
Dacă eliminarea dispozitivelor externe nu rezolvă problema, accesați Modul sigur. Deoarece presupunem că vă afișați până când vă conectați și nu după ce vă conectați, va trebui să reporniți computerul. În ecranul de blocare, faceți clic pe pictograma de alimentare din stânga jos a afișajului. În timp ce mențineți apăsată tasta SHIFT, faceți clic pe RESTART. Acest lucru va face computerul să se repornească. După repornire, vi se oferă câteva opțiuni - selectați Modul de siguranță în modul de rețea. Puteți apăsa pur și simplu tasta F5 pe ecran pentru a intra în modul de siguranță.
Dacă în loc de repornire vi se prezintă un ecran cu trei opțiuni: Continuați cu Windows 10; Depanarea; și Shutdown, faceți clic pe Depanarea și apoi pe Avansat. Apoi faceți clic pe Setări de pornire și apoi Repornire. Opțiunea de a intra în modul de siguranță va fi prezentată când computerul repornește.
În Windows 10 Safe Mode:
1] A se vedea dacă afișajul este setat pe alt dispozitiv. Din panoul de control, selectați Afișați. În partea stângă a ferestrei de afișare, selectați Proiect pe un al doilea afișaj. O bara laterală va apărea spre dreapta și vă va afișa o listă de afișaje conectate la computer (vedeți imaginea de mai jos). Verificați dacă afișajul corect este selectat. Dacă nu, corectați-l. Altfel, continuați cu rezolvarea problemelor legate de ecranul gol în Windows 10.

2] Trebuie să reinstalați sau răsturnați driverul de afișare. Deschideți Manager dispozitive și eliminați driverul de afișare.
- Faceți clic pe bara de căutare și introduceți "manager de dispozitiv" fără ghilimele
- Din lista care apare, faceți clic pe Actualizați driverele de dispozitiv pentru a aduce fereastra Manager dispozitive
- În fereastra Manager dispozitive, localizați și faceți clic pentru a extinde Adaptorii de afișare
- Faceți clic dreapta pe driverul adaptorului de afișare și faceți clic pe Dezinstalare
- Reporniți pentru a instala automat driverele din nou.
Acest lucru ar trebui să remedieze problema unui ecran negru pentru tine.
3] Închideți procesele RunOnce. Deschideți managerul de activități. Dacă vedeți un RunOnce32.exe sau RunOnce.exe, opriți Procesul sau Serviciul.
Deși un proces obositor, cele de mai sus ar trebui să remedieze problemele cu ecranul negru în Windows 10.
PS: Dacă vedeți un ecran negru cu puncte de rotire după repornirea PC-ului, atunci aveți nevoie de un proces pentru a finaliza. După ce se termină, PC-ul dvs. va reporni singur.
De asemenea, citiți: Windows 10 a rămas blocat la ecranul de conectare după upgrade.