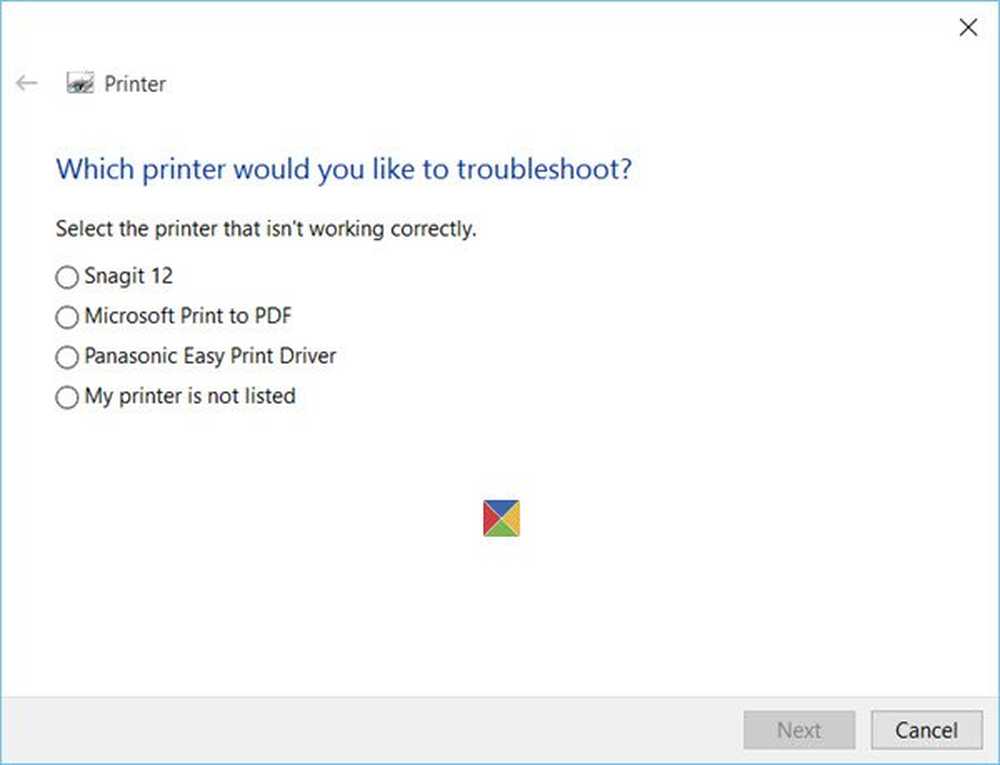Fix Windows 10 nu poate deschide fișiere JPG

Windows 10 este un sistem de operare excelent, cu o mulțime de funcții noi, dar asta nu înseamnă că nu are probleme pe care fiecare sistem de operare pare să le facă față din când în când. Una dintre cele mai frecvente probleme este incapacitatea Windows 10 de a deschide a Fișier imagine JPG. Este o problemă obișnuită care tinde să apară din nou și din nou. Doar încercați să trăiți cu faptul că nu există un sistem de operare perfect acolo și, ca atare, se vor întâmpla lucruri ciudate care nu ar trebui să se întâmple în primul rând.
Ce este enervant cu privire la această problemă este faptul că mulți utilizatori de Windows 10 lucrează cu fotografii zilnic. A avea o sarcină simplă să fie făcută inutilă poate fi iritantă, să spunem cel puțin, dar nu vă faceți griji, există modalități de a face lucrurile înapoi pe drumul cel bun.
Windows 10 nu poate deschide fișiere JPG
OK, să examinăm câteva opțiuni care ar putea rezolva problema ca Windows 10 să nu poată deschide JPG-uri.
1] Resetați aplicația Fotografii
Primul lucru pe care ar trebui să-l faceți pentru a reseta aplicația Fotografii pe mașina dvs. Windows 10. Pentru aceasta, deschideți panoul Setări> Aplicații > Aplicații și caracteristici tab. Acum, defilați în jos și aflați Fotografii și selectați Opțiuni avansate.

În ecranul următor, faceți clic pe restabili pentru a iniția procesul.

Este posibil să dureze câteva momente pentru a finaliza procesul, iar aplicația dvs. din Magazin Windows va fi resetată la setările sale inițiale.
2] Reinstalați aplicația Fotografii
Probabil că motivul pentru care nu puteți deschide fișierele JPEG ar putea avea multe de-a face cu un bug în aplicația Photos. Vă recomandăm să reinstalați aplicația UWP și să vedeți dacă aceasta vă ajută.
Mai întâi, va trebui să apăsați tasta Windows + S, după care tastați PowerShell. Faceți clic dreapta pe fișier și selectați Rulat ca administrator. În momentul în care PowerShell este complet în funcțiune, executați următoarea comandă:get-appxpackage * Microsoft.Windows.Photos * elimina-appxpackage
Odată ce aplicația Fotografii este eliminată, trebuie doar să vă aventurați la Microsoft Store, caută Microsoft Photos și descărcați și instalați-o din nou.
De asemenea, puteți utiliza CCleaner pentru a dezinstala aplicația cu un clic.
3] Selectați Photo Viewer ca implicit dacă nu este deja
Comparat cu aplicația Photo, Photo Viewer este mai rapid, deși nu are unele dintre caracteristicile interesante. Cu toate acestea, dacă nu sunteți deja fan al aplicației Photo, atunci acest lucru este destul de bun.
Va trebui să restaurați Photo Viewer. Acesta a fost disponibil în versiunile anterioare de Windows, dar cu Windows 10, Microsoft a ales să o omite în favoarea aplicației Photo.
Urmați această manipulare a registrului pentru a restabili Windows Photo Viewer în Windows 10 sau utilizați UltimateWindows Tweaker pentru ao activa cu un clic.
Descărcați gratuit software-ul Ultimate Windows Tweaker, navigați la Adiţional și faceți clic pe Activați Windows Photo Viewer și faceți clic pe Aplicați.
După ce ați făcut acest lucru, faceți clic dreapta pe orice fișier de imagine și îl veți vedea inclus în Deschis cu meniul contextual.

Veți vedea, de asemenea, că se oferă să fie setat ca vizualizator foto implicit dacă doriți.
Pentru a face Photo Viewer programul implicit pentru deschiderea JPEG și a tuturor tipurilor de imagini de pe computer. Doar deschideți aplicația Setări, apoi selectați Sistem> Aplicații implicite> Vizualizator foto> Fotografii.

În cele din urmă, selectați Windows Photo Viewer din listă și de acolo, totul ar trebui să funcționeze conform așteptărilor.
Dacă toate celelalte nu reușesc, atunci poate că este timpul să descărcați un vizualizator de fotografii alternativ de pe web.