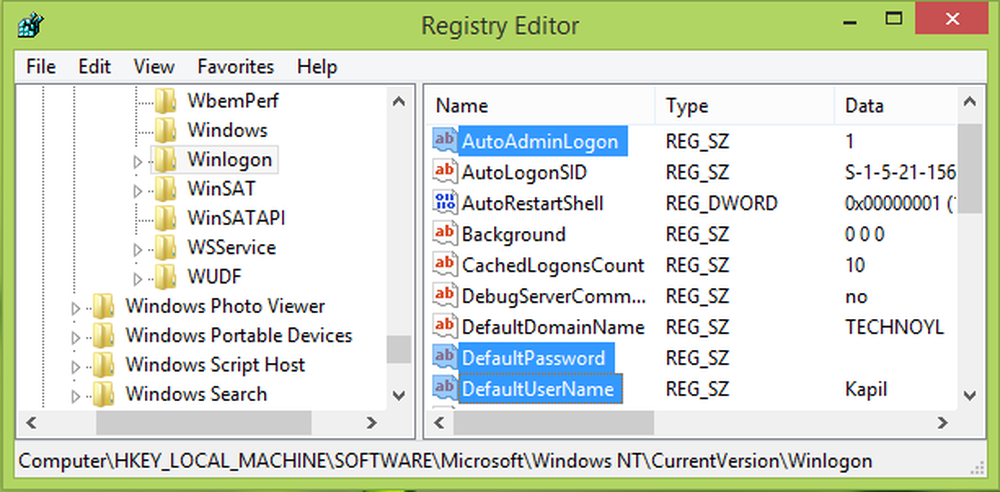Fixați Windows 10 Aplicația camerei de eroare 0xA00F424F (0x80004005)

Dacă de fiecare dată când încercați să faceți o fotografie sau un videoclip, faceți clic pe Aplicația Windows 10 Aparat foto refuză să salveze fotografia sau fișierul video și veți obține cod de eroare 0xA00F424F (0x80004005), atunci acest post vă va putea ajuta. Din nou, dacă participați adesea la conversațiile Skype, atunci este posibil să întâlniți și acest cod de eroare Webcam 0xA00F424F. Suprafața de eroare este o fereastră pop-up atunci când utilizatorul încearcă să lanseze aplicații care necesită o cameră foto, de exemplu Skype, Messenger etc. Mesajul de eroare exact poate fi citit astfel:
Ceva n-a mers bine. Ne pare rău, nu am putut salva fotografia. Dacă aveți nevoie de ea, iată codul de eroare 0xA00F424F (0x80004005)

Eroarea este declanșată în principal de permisiunile de citire sau scriere a conținutului folderului în care încercați să salvați imagini. Deci, o puteți rezolva cu ușurință schimbând locația sau resetând aplicația. Vom acoperi ambele soluții pe scurt. Din fericire, eroarea nu este fatală, deoarece nu are efect nedorit asupra performanței sistemului.
Fixați eroarea aplicației Windows 10 Aparat foto 0xA00F424F
Trebuie să re-configurați locația salvată.
Căutați aplicația Cameră și când ați găsit, dați clic pe pictograma pentru a deschide aplicația.
Apoi, selectați câmpul Setări vizibil în colțul din dreapta sus din ecranul principal al aplicației care apare.
Când ați terminat, derulați în jos pentru a găsi opțiunea "Setări corelate" și alegeți opțiunea "Modificați unde sunt salvate fotografiile și videoclipurile" de acolo.


Faceți clic pe meniul derulant al opțiunii "Fotografiile și videoclipurile noi vor fi salvate în" și schimbați poziția de salvare a imaginii și a videoclipului dvs. din C: unitate pe card SD sau, alternativ, o unitate flash USB, dacă este disponibilă.

În cele din urmă, apăsați butonul "Aplicați" pentru a permite salvarea modificărilor.
După cum am menționat mai devreme, puteți Reseta Camera pentru a rezolva problema.
Pentru aceasta, mergeți la folderul My Pictures în unitatea C: \ a File Explorer și ștergeți folderul Roll Camera.
Când ați terminat, faceți clic dreapta pe o zonă goală pentru a crea un folder nou și pentru a-l numi Camera Roll.
Acum, deschideți aplicația Setări din meniul Start, selectați secțiunea Sistem, navigați la secțiunea Aplicații și caracteristici.
Odată ajuns acolo, du-te la Camera, selectați 'Opțiuni avansate' și alegeți restabili opțiune.
Cam despre asta e! Dacă vi se cunosc alte soluții, anunțați-ne despre ele în secțiunea de comentarii de mai jos.