Cum se creează vizualizări personalizate în Vizualizatorul de evenimente în Windows 10

În sistemul de operare Windows, folosim Vizualizator de eveniment pentru a depana oricare dintre problemele computerului. Este cel mai uimitor instrument care păstrează jurnalele despre evenimentele de sistem și evenimentele de securitate. Monitorizează atât problemele software și hardware de pe calculatorul dvs. Event Viewer este singurul instrument cu caracteristici uimitoare care menține jurnalele despre tot ceea ce se întâmplă în sistemul dvs. de computer. Aplicația ține evidența tuturor informațiilor din sistem, că deplasarea prin buștenii imens va consuma mult timp. Acestea fiind spuse, este adesea dificil să treci prin detaliile mari din jurnale.
Din fericire, vizualizatorul de evenimente permite utilizatorului să creeze vizualizări personalizate. Puteți seta filtrele și sorta datele înregistrate pentru a limita detaliile informațiilor doar la ceea ce vă interesează. Să presupunem că doriți să depanați cu un hard disk, puteți crea o vizualizare particularizată specială pentru a afișa numai avertismentele unității de hard disk în securitate busteni.
În Vizualizatorul de evenimente, jurnalele sunt împărțite în două categorii principale: jurnalul ferestrelor și jurnalele de aplicații și servicii. Puteți seta filtrul în jurnalele după data specifică, ID-ul evenimentului și multe alte evenimente când trebuie să depanați sistemul. În acest articol, vă explicăm modul de creare a vederilor personalizate în Vizualizatorul de evenimente și salvați-le pentru a limita detaliile din jurnale de informații numai pentru a afișa ceea ce vă interesează.
Creați vizualizări personalizate în Vizualizatorul de evenimente
Mergi la start meniu și tip Vizualizator de eveniment în caseta de căutare. Faceți clic pe Vizualizator de eveniment să o lanseze.
În panoul din stânga al ferestrei, faceți clic pe Vizualizări personalizate.

Sub Vizualizare personalizată, veți vedea Evenimente administrative furnizate de Windows. Pentru a crea vizualizări speciale ale jurnalului, faceți clic pe Evenimente administrative.
Click pe Creați vizualizarea personalizată pe partea dreaptă a ferestrei pentru a deschide Creați vizualizarea personalizată fereastră.
Sub filtru, există Logged lista verticală. Puteți alege fie un timp predefinit corespunzător, fie puteți utiliza un interval de timp personalizat pentru vizualizările dvs. Jurnal personalizat.
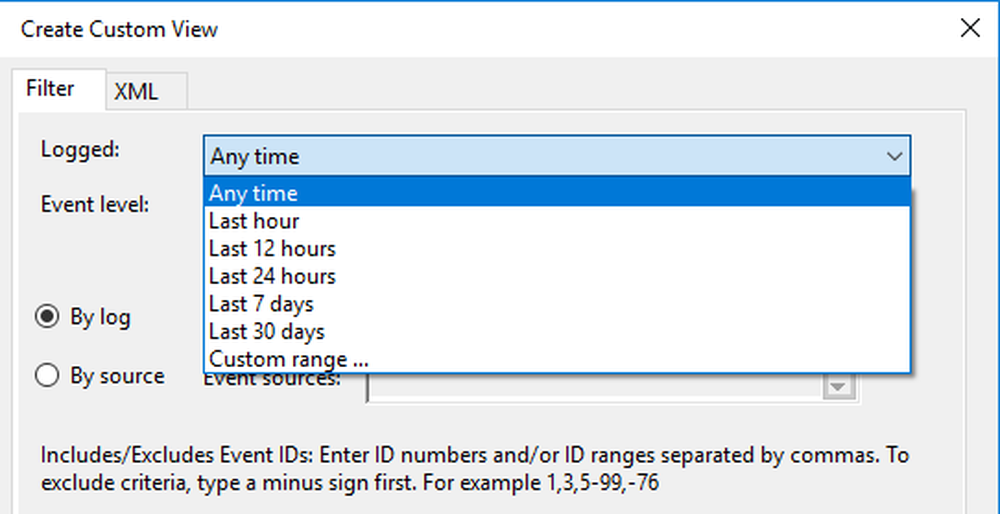
Alegeți acum un nivel de eveniment adecvat pentru vizualizarea personalizată. Puteți alege între cele cinci opțiuni la nivel de intrare, cum ar fi nivelul evenimentului critic, eroarea, avertismentul, informațiile și detaliile. Dacă întâmpinați probleme sau doriți să vedeți evenimentele care necesită atenție imediată în vizualizarea particularizată, selectați nivelul evenimentului Critic. Dacă doriți ca vizualizatorul de evenimente să afișeze evenimentele care sunt mai puțin critice, dar indică problemele, selectați nivelul evenimentului Eroare. Avertizare nivelul evenimentului afișează evenimentul cu problema potențială, dar este posibil să nu se întâmple. Dacă doriți să aflați informații detaliate despre toate evenimentele, alegeți nivelul evenimentului prolix.
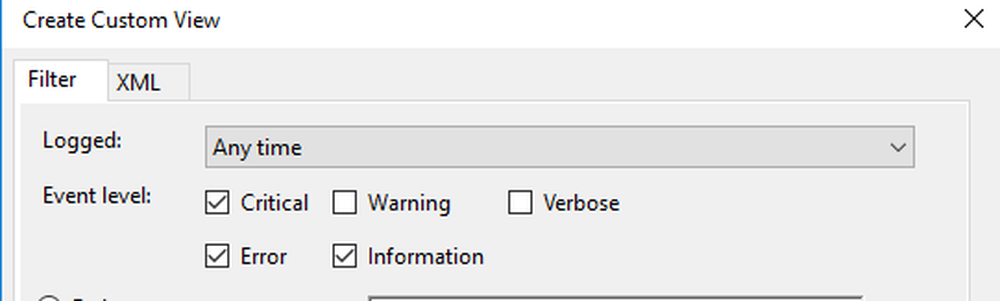

Dacă doriți ca vizualizarea personalizată să caute informații în sursele evenimentului, faceți clic pe butonul radio După sursă. În sursa By, puteți alege să vizualizați evenimentele în detaliu pentru diverse aplicații și dispozitive.

După ce ați terminat, puteți personaliza în continuare jurnalele cu filtre suplimentare, cum ar fi ID-urile evenimentului, categoria de activități, cuvintele cheie, utilizatorul și computerul. Cu ajutorul acestor filtre suplimentare, puteți alege să filtrați evenimentele din vizualizările speciale specificând numerele de identificare a evenimentelor în ID-urile evenimentelor, introducând cuvinte predefinite Windows în Cuvânt cheie, specificați conturile de utilizator în câmpul Utilizator și alegeți, de asemenea, sistemul de la server pentru a menține jurnalele în câmpul Computer
Odată ce sunteți pregătit cu personalizarea filtrului de jurnal, faceți clic pe O.K aplicați modificările.
În sfârșit, a Salvați filtrul pentru vizualizarea personalizată este afișată fereastra. Introduceți Nume Vizualizare particularizată și selectați Dosarul Vizualizator de evenimente unde doriți să salvați vizualizarea personalizată. În mod implicit, numele dosarului este Vizualizare personalizată. De asemenea, puteți crea propriul dosar nou dacă doriți ca vizionările personalizate să fie vizibile pentru toți utilizatorii sistemului. Verifică Toți utilizatorii în colțul inferior al ferestrei. După ce ați terminat, apăsați butonul OK.

Acum puteți vedea filtrul personalizat în partea stângă a ferestrei. Faceți clic pe acesta pentru a verifica evenimentele filtrate în centrul ferestrei de vizualizare a evenimentelor.
Pentru a salva jurnalele de vizualizare personalizate în Vizualizatorul de evenimente, faceți clic dreapta pe vizualizările personalizate create.
Click pe Salvați toate evenimentele în Vizualizare personalizată ca din meniul drop-down.

Dați numele fișierului și alegeți locația corespunzătoare unde doriți să salvați jurnalele.
Click pe Salvați buton.
Fișierul jurnal este salvat cu extensia de fișier.EVTX și, făcând dublu clic pe fișier, îl deschide în vizualizatorul de evenimente.
Sper că veți găsi postul util.



