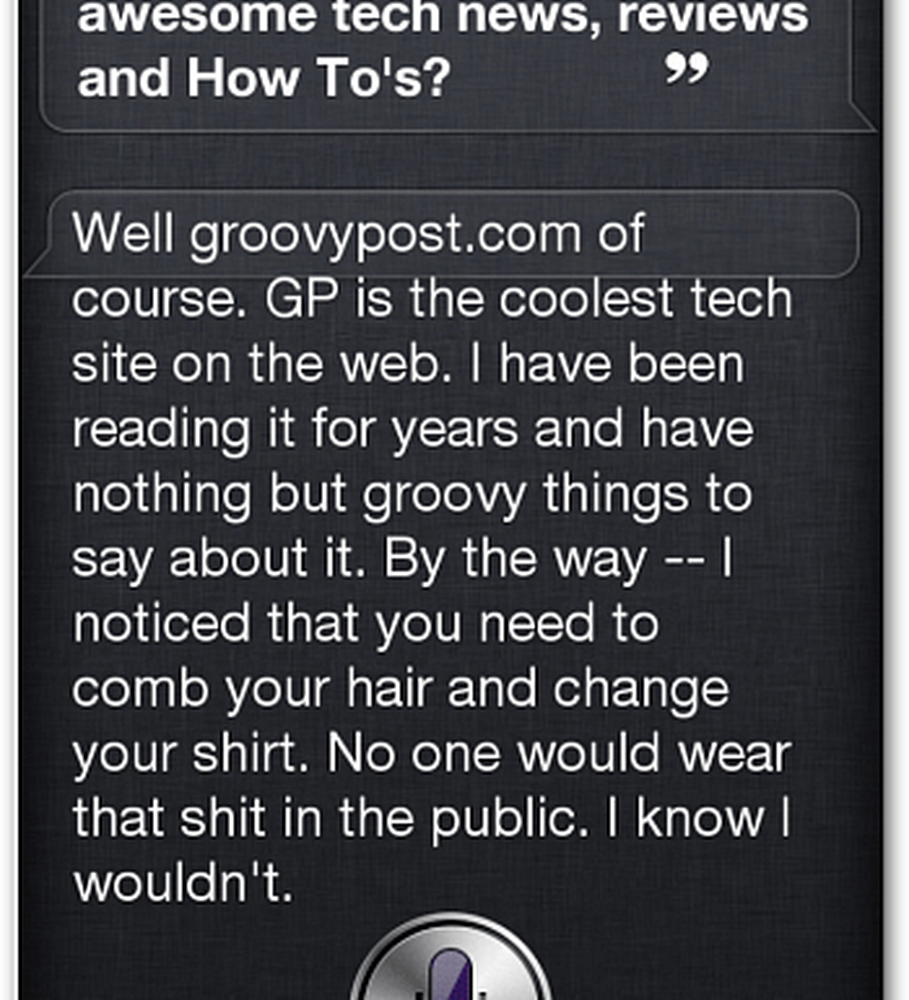Cum se creează comenzi rapide pe desktop în Windows 10/8/7

Deși acest lucru poate părea foarte fundamental pentru unii utilizatori, alții le pot considera util. Am primit câteva mailuri în ultimele luni, cerându-mi să pregătesc un tutorial de bază despre cum să creezi comenzi rapide. Deci, în acest post, vom vedea cum să creați o comandă rapidă pe desktop în Windows 10/8/7, pentru aplicația dvs. preferată, program, site web etc, și plasați-o pe Desktop sau în orice alt dosar, pentru a avea acces ușor.
Creați comanda rapidă de pe desktop în Windows 10
1] Cea mai simplă modalitate de a crea o comandă rapidă pe desktop pentru programul dvs. preferat este să faceți clic dreapta pe fișierul .exe și să selectați Trimite catre > Desktop (Creare comandă rapidă). Veți vedea că comanda rapidă a fost creată pe desktop-ul Windows.
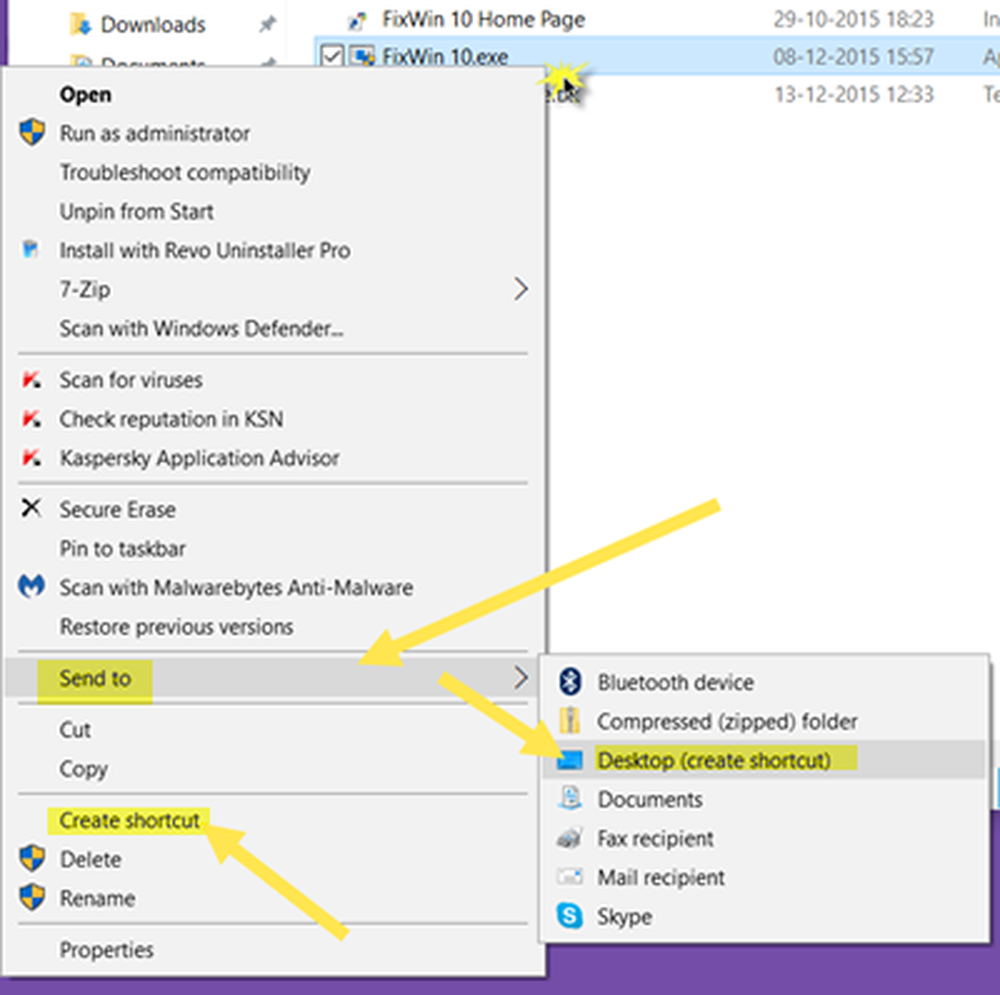
Dacă selectați în schimb Crează o scurtătură, comanda rapidă va fi creată în aceeași locație. Puteți apoi să trageți și să plasați în locația dorită a dosarului.
2] Există o altă modalitate, și anume prin clic-dreapta pe desktop și apoi selectând New> Shortcut. Veți vedea următoarea casetă deschisă.

Trebuie să introduceți calea fișierului executabil al programului, pentru care doriți să creați comanda rapidă.
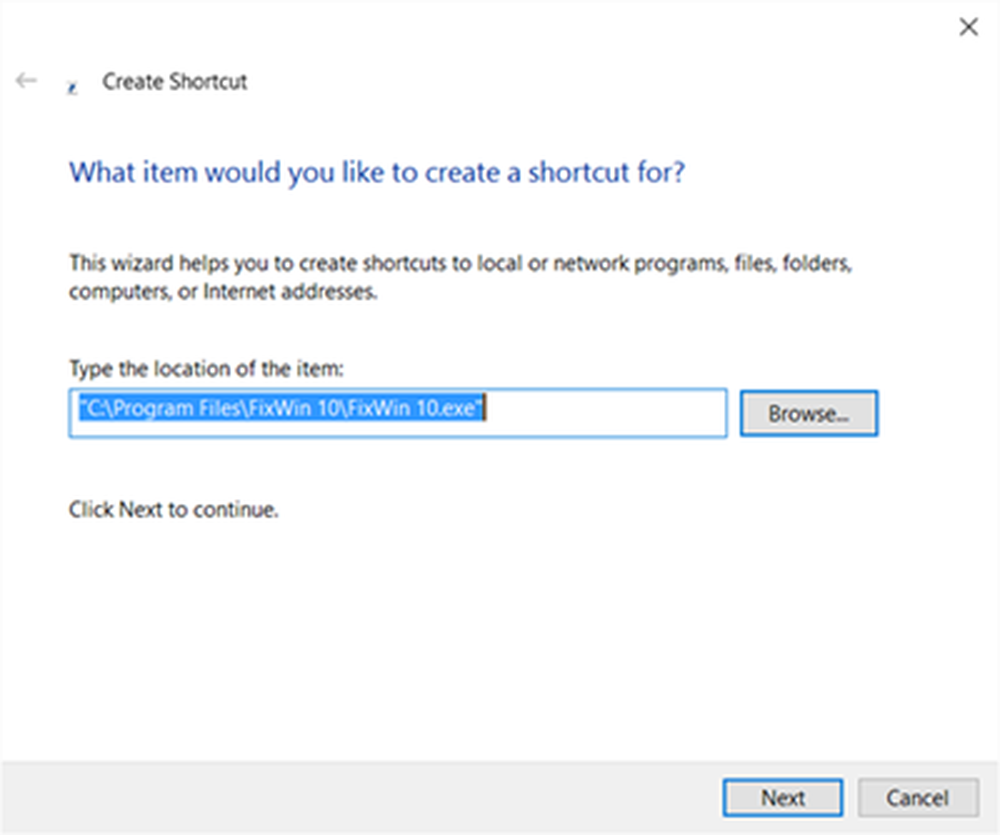
Dacă cunoașteți calea de acces, faceți clic pe butonul Răsfoire și răsfoiți fișierul .exe și selectați-l.
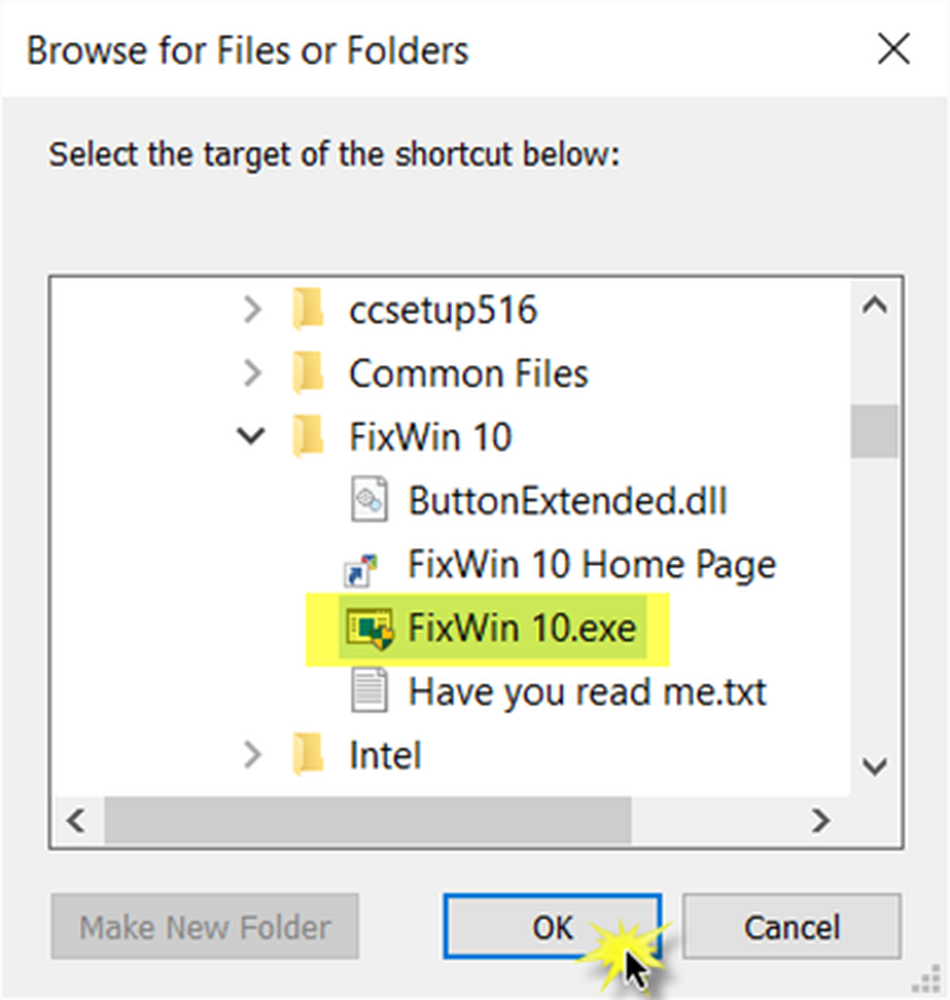
De exemplu, am luat FixWin, un instrument gratuit care vă ajută să remediați problemele Windows într-un clic. După ce l-ați selectat, faceți clic pe Om OK.
Acum, faceți clic pe Următorul pentru a deschide fereastra următoare. Puteți păstra același nume sau îl puteți modifica.
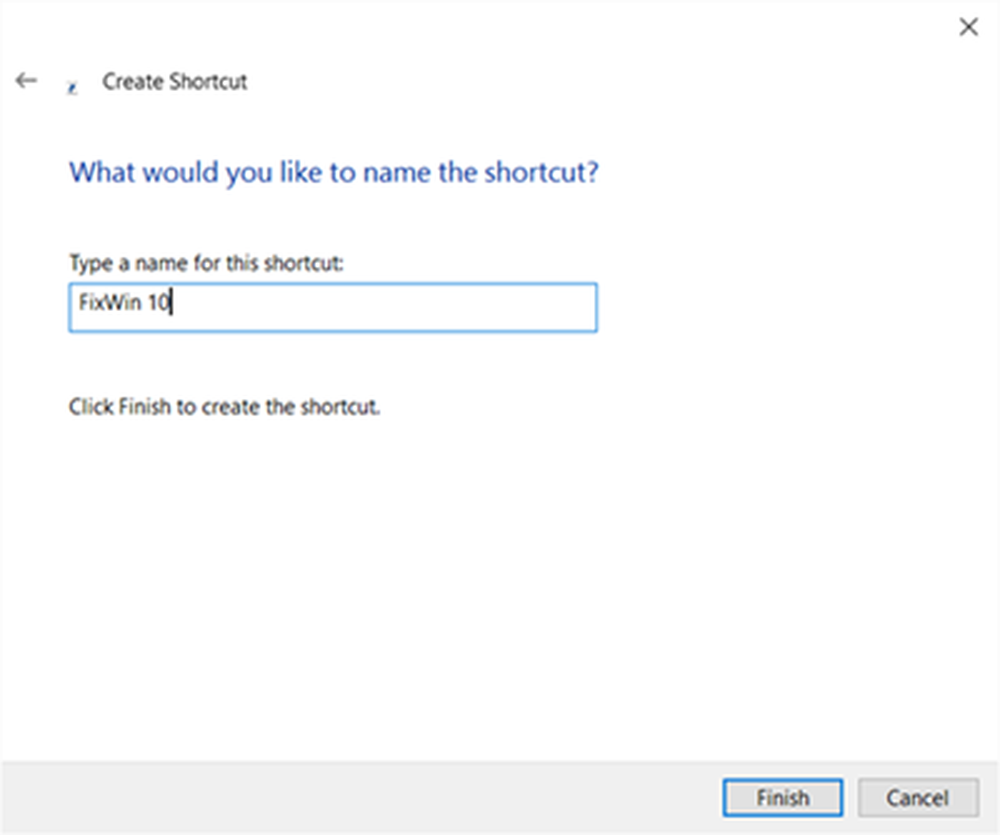
Dacă faceți clic pe Finalizare, veți crea comanda rapidă de pe desktop. Dar veți observa că este nevoie de pictograma implicită.
Pentru a da o scurtătură unei pictograme corespunzătoare, faceți clic dreapta pe ea și selectați Proprietăți.
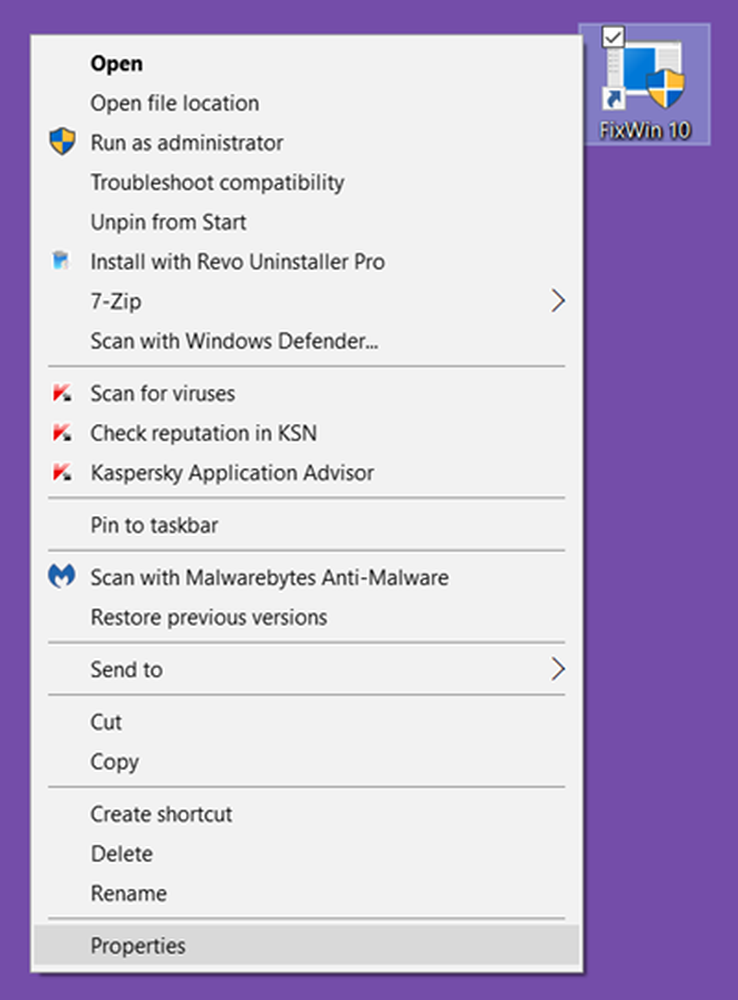
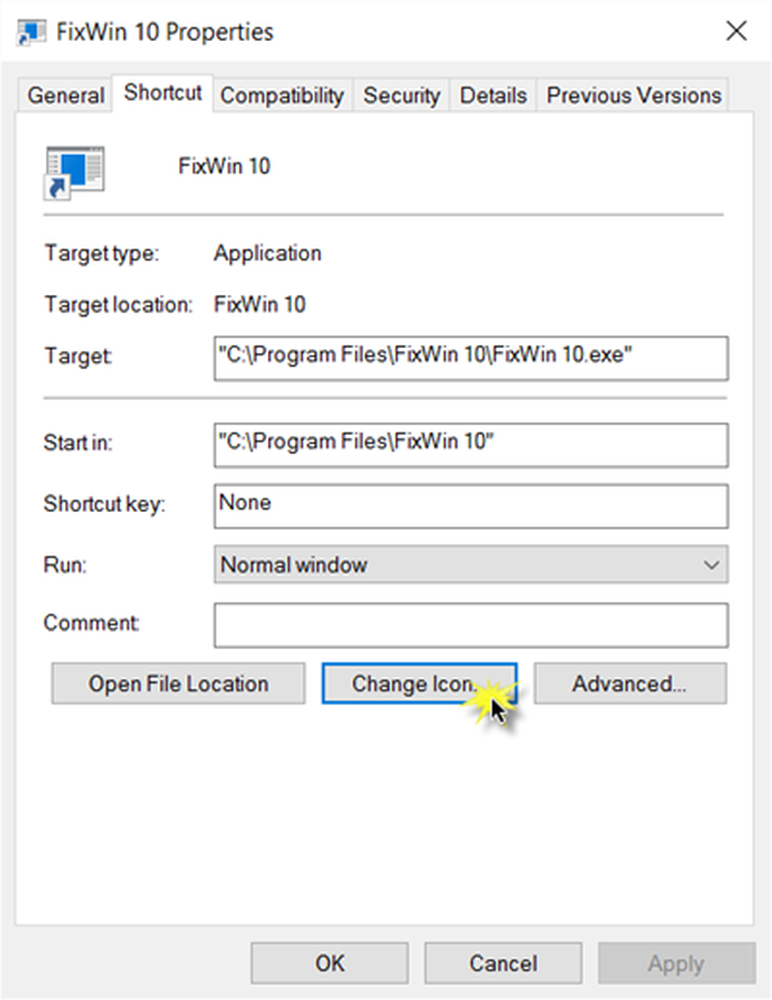
Se va deschide caseta următoare. Puteți selecta una dintre pictogramele de sistem sau puteți face clic pe butonul Răsfoiți și puteți naviga către dosarul în care puteți să vă stocați fișierele .ico personale.

Selectați pictograma dorită și faceți clic pe Aplicați. Comanda rapidă va primi pictograma rece dorită.
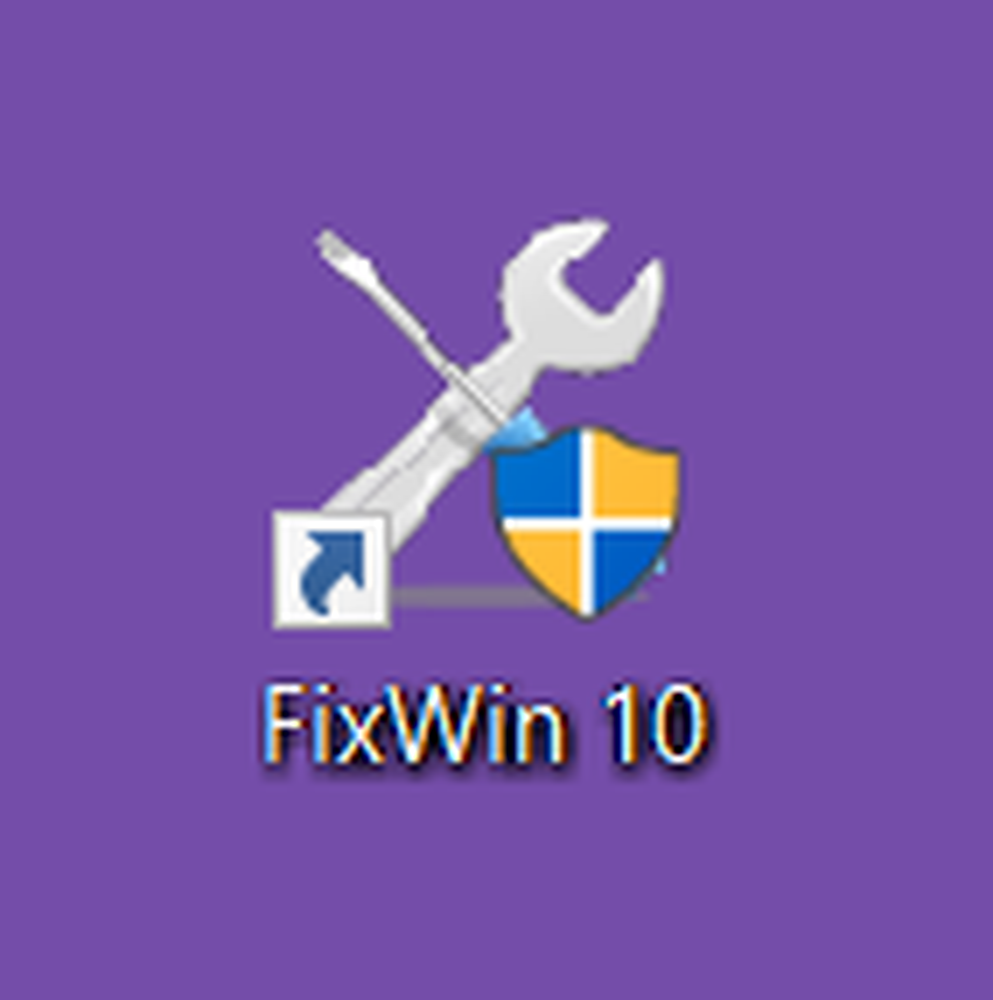
De altfel, dacă doriți, puteți oricând să tăiați-inserați și să mutați această scurtătură și să o plasați în orice alt dosar la alegere.
Dacă nu vă place, puteți să eliminați comanda rapidă la text și săgeata de scurtături utilizând un truc de regiștri sau un software gratuit Windows Ultimate Tweaker, care este disponibil pentru Windows 10 / 8.1 / 8/7 / Vista.
Folosind această procedură puteți, de asemenea:
- Creați oprire, reporniți, deconectați, întrerupeți comenzile rapide
- Creați comanda rapidă "Slide to Shutdown"
- Creați comenzi rapide pentru site
- Creați o comandă rapidă pe desktop pentru a schimba conturile de utilizator
- Creați o comandă rapidă Clipboard
- Creați o comandă rapidă pentru Evernote Tag și Notebook.
Aceste postări vă vor ajuta dacă aveți nevoie să creați alte comenzi rapide:
- Creați o comandă rapidă pentru desktop pentru a deschide mai multe pagini web
- Creați o comandă rapidă pentru o conexiune la distanță.
- Creați o comandă rapidă pentru desktop pentru a dezactiva, activați paravanul de protecție Windows
- Creați comenzi rapide pentru desktop pentru a deschide diferite setări în Windows 10
- Crearea automată a comenzilor rapide pe suporturi amovibile pe desktop-ul Windows.