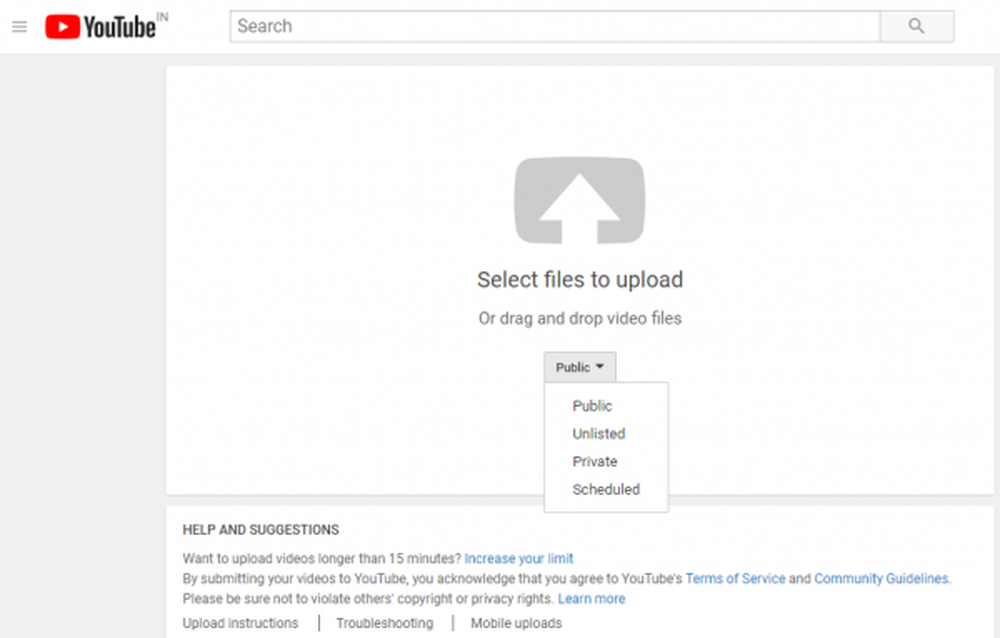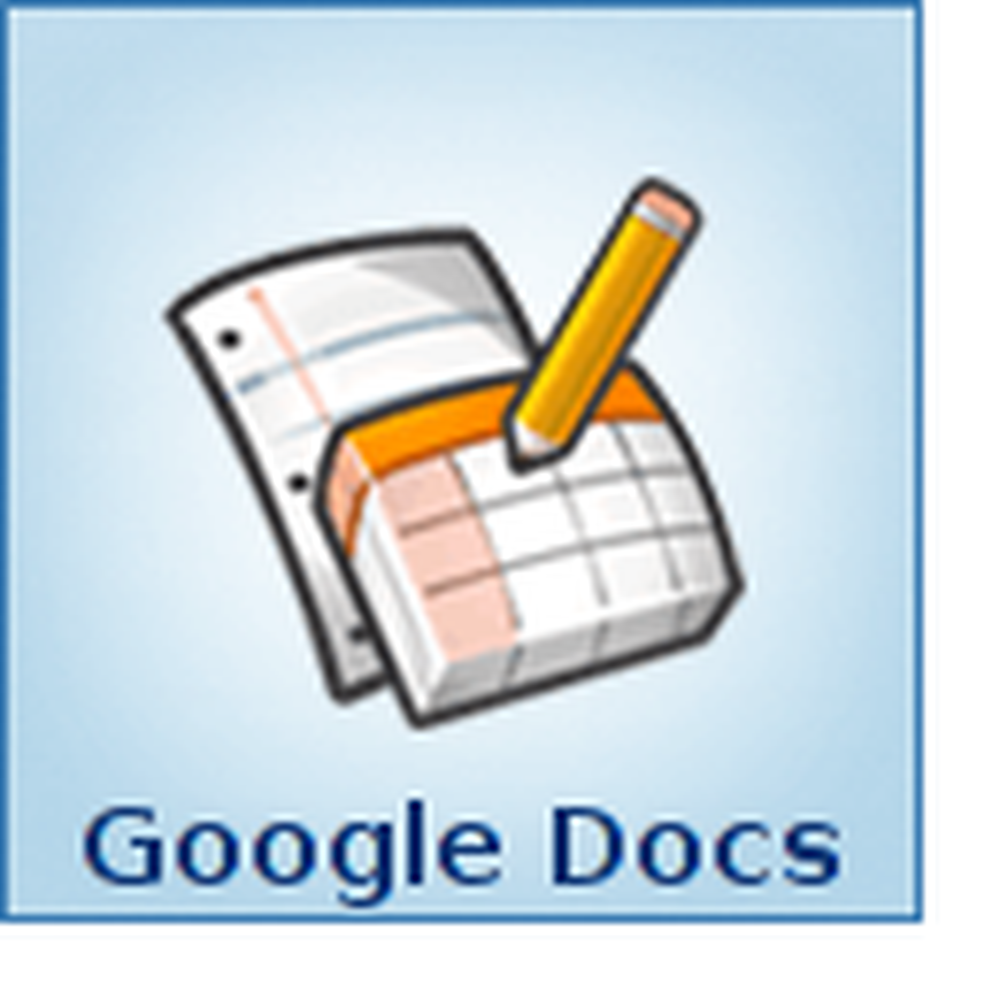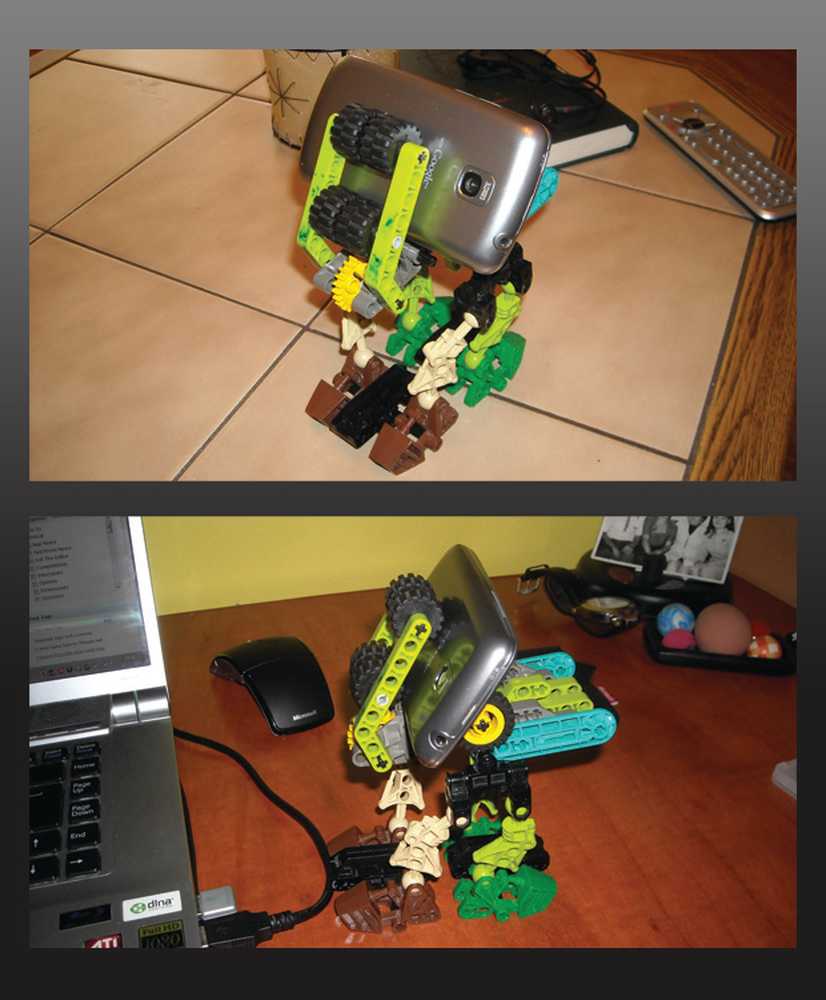Cum se face executarea unui program la pornire în Windows 10
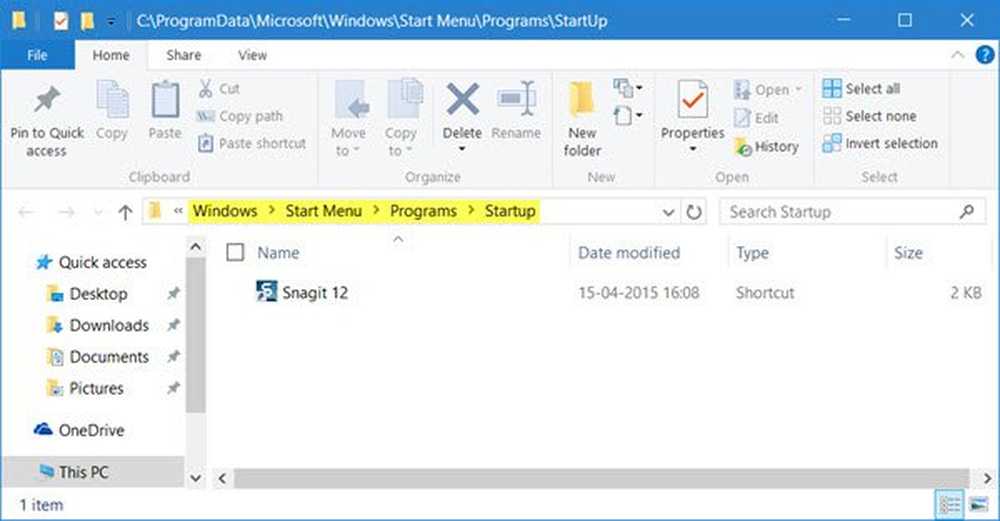
S-ar putea să existe unele programe pe care ați putea dori să le executați întotdeauna la pornire sau boot. Să spunem că primul lucru pe care îl faceți întotdeauna este să porniți browserul și să începeți să navigați pe Internet. Desigur, atunci când PC-ul Windows se încarcă pe desktop, poți întotdeauna să porni browser-ul manual și să introduci URL-ul, dar dacă dorești să îl porni automat, poți să faci cu ușurință Programe, cum ar fi un browser, de fiecare dată în Windows 10/8/7.
Faceți un program să ruleze la pornire în Windows 10
Mai întâi vrei să verificați setările programului și să vedeți dacă există o setare care vă permite să o executați la fiecare pornire. Dacă există atunci răspunsurile sale la întrebarea cu ușurință. Dacă nu, atunci există alte trei moduri în care o puteți face. Să ne uităm la ele:
1] Plasați comanda rapidă Program în folderul Startup
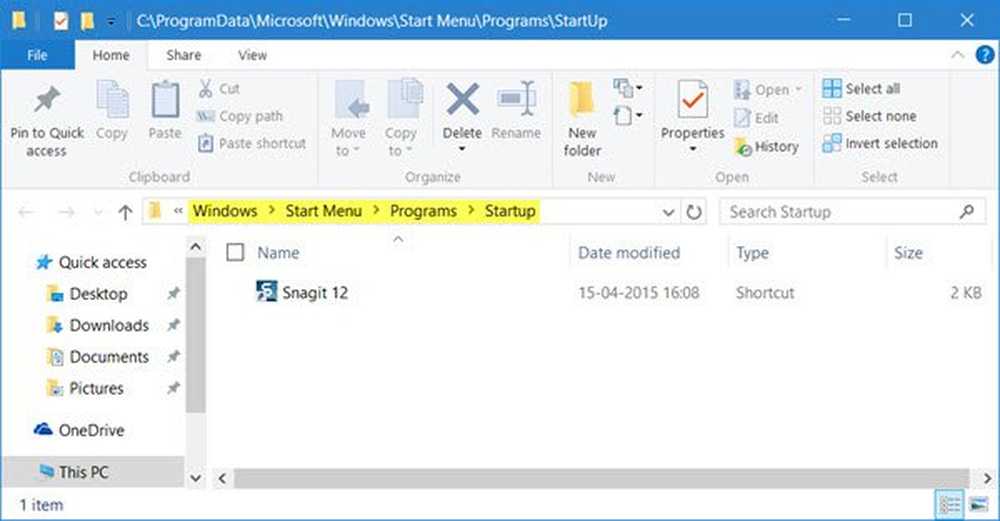
Cea mai simplă cale ar fi să plasați o scurtătură a programului în dosarul Windows Startup.
Utilizator curent Dosar de pornire în Windows este situat la:
C: \ Users \ Nume utilizator \ AppData \ Roaming \ Microsoft \ Windows \ Start Menu \ Programs \ Startup
Aceste programe pornesc numai pentru utilizatorul curent conectat. Pentru a accesa direct acest dosar, deschideți Run (Executare), tastați coajă: pornire și apăsați Enter.
Toți utilizatorii folderul Windows de pornire este situat la:
C: \ ProgramData \ Microsoft \ Windows \ Start Menu \ Programs \ StartUp
Pentru a deschide acest dosar, deschideți caseta Executare, tastați shell: pornire comună și apăsați Enter.
Puteți adăuga comenzi rapide ale programelor pe care doriți să le începeți cu Windows în acest folder
2] Adăugați programele la pornire folosind freeware
În timp ce utilitarul MSCONFIG sau System Configuration Utility încorporat vă permite să dezactivați sau să ștergeți intrările de pornire, nu vă permite să adăugați programe de pornire. Există multe instrumente gratuite care vă permit să gestionați programele de pornire.
Pentru a adăuga cu ușurință programe de pornire, puteți utiliza programe gratuite precum Chameleon Startup Manager sau Quick Startup. Ambii sunt managerii de pornire bogați în caracteristici care vă permit să adăugați cu ușurință programe de pornire împreună cu parametrii de lansare.
3] Faceți programul să ruleze cu Windows boot prin intermediul Registry
Aveți posibilitatea să utilizați căile de pornire din registri pentru a adăuga programe pentru a începe cu fiecare boot. Puteți utiliza funcția Alerga și RunOnce cheile de registry pentru a face programele să ruleze de fiecare dată când un utilizator se conectează sau rulează o singură dată.
Cheile de registry se află aici. Acestea sunt pentru Utilizatorul curent și pentru toți utilizatorii - executați de fiecare dată sau executați o singură dată:
- HKEY_LOCAL_MACHINE \ Software \ Microsoft \ Windows \ CurrentVersion \ Run
- HKEY_CURRENT_USER \ Software \ Microsoft \ Windows \ CurrentVersion \ Run
- HKEY_LOCAL_MACHINE \ Software \ Microsoft \ Windows \ CurrentVersion \ RunOnce
- HKEY_CURRENT_USER \ Software \ Microsoft \ Windows \ CurrentVersion \ RunOnce
Puteți afla mai multe despre acest lucru pe MSDN.
După ce ați făcut acest lucru, este posibil să doriți să setați un timp de întârziere pentru programele de pornire. Dacă doriți, puteți, de asemenea, să deschideți automat programele ca Administrator.
PS: Această postare vă va arăta cum să deschideți aplicațiile din Magazin Windows la pornire.