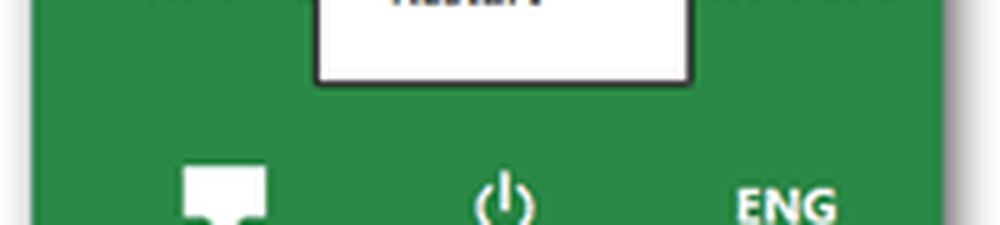Cum se repornește driverul grafic în Windows 10

Dacă lucrați pe PC-ul Windows de foarte mult timp, sunt sigur că trebuie să fiți în fața situației în care afișajul dvs. nu funcționează conform așteptărilor. Scenariile pot fi diferite, care includ un ecran negru, intrări de ecran înghețate, tastatură și mouse nu răspund deloc. Acest lucru evidențiază un singur lucru: afișajul sau driverul grafic are o problemă. În timp ce Windows 10 poate recupera singur driverul grafic, puteți oricând reporniți driverul grafic în Windows 10 pe cont propriu. Să ne cunoaștem.
Reporniți driverul grafic în Windows 10

În acest ghid, vom vorbi despre mai multe metode care vă vor ajuta să reporniți și să vă recuperați parola grafică. Fii sigur că munca ta nu se va pierde - ecranul poate să clipească doar o secundă sau două.
1] Reporniți driverul grafic utilizând comanda rapidă Win + Ctrl + Shift + B
Utilizați combinația de taste Win + Ctrl + Shift + B pe tastatura Windows 10/8. Ecranul clipește și trece negru o secundă și se va întoarce în mai puțin de o secundă. În cazul în care nu funcționează pentru dvs., asigurați-vă că verificați dacă cheia Windows nu este dezactivată. În multe PC-uri de jocuri, software-ul de bord dezactivează cheia ferestrei, deoarece poate schimba în mod accidental focalizarea.
Aceasta este cea mai ușoară metodă de a reporni driverul fără a fi nevoie de un cont de administrator.
2] Eliminați & actualizați driverul de afișare sau driverul grafic corupt
Dacă driverul grafic nu funcționează prea mult, este posibil ca șoferul dvs. să fi fost corupt. Va trebui fie să reinstalați driverul, fie să îl actualizați la ultima versiune. Driverele vechi de multe ori nu sunt compatibile cu cea mai recentă versiune de Windows Update, în urma căreia driverele de afișare nu mai răspund.
Există două moduri de a rezolva acest lucru. Puteți să o eliminați manual utilizând Manager dispozitive sau din panoul de control. Este posibil să aveți nevoie de privilegii administrative pentru a finaliza acest lucru.
A] Dezinstalați driverele utilizând Manager dispozitive

- Deschideți Manager dispozitive fie căutați în meniul Start, fie tastați devmgmt.msc și apăsați Enter în promptul de execuție.
- Găsiți adaptoarele de afișare și extindeți-l.
- Faceți clic dreapta pe adaptor, selectați Dezinstalare.
- Reporniți computerul.
Postați-l, Windows ar trebui să instaleze automat driverul necesar utilizând sistemul de actualizare Windows. În caz contrar, puteți instala manual driverul utilizând opțiunea Update Driver (Actualizare driver).
B] Dezinstalați driverele din Panoul de control
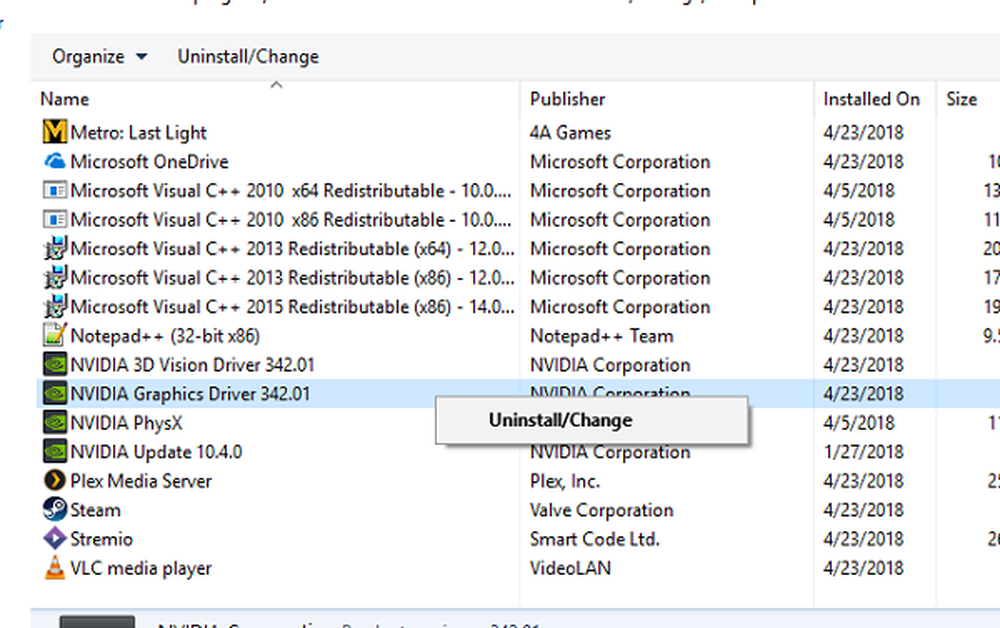
Mulți producători de echipamente originale dezvoltă software care ar putea oferi utilizatorilor mai mult control asupra caracteristicilor care rulează în partea de sus a driverului. Nvidia oferă un panou de control care vă poate ajuta să optimizați câteva setări de afișare. După eliminarea driverului de la managerul de dispozitive, este bine să eliminați și software-ul OEM.
- În caseta de căutare, tastați Panou de control, și când apare programul, faceți clic pentru al deschide.
- Tastați programe și caracteristici> Adăugați sau eliminați programe.
- Găsiți programul Driver, selectați-l și dezinstalați-l.