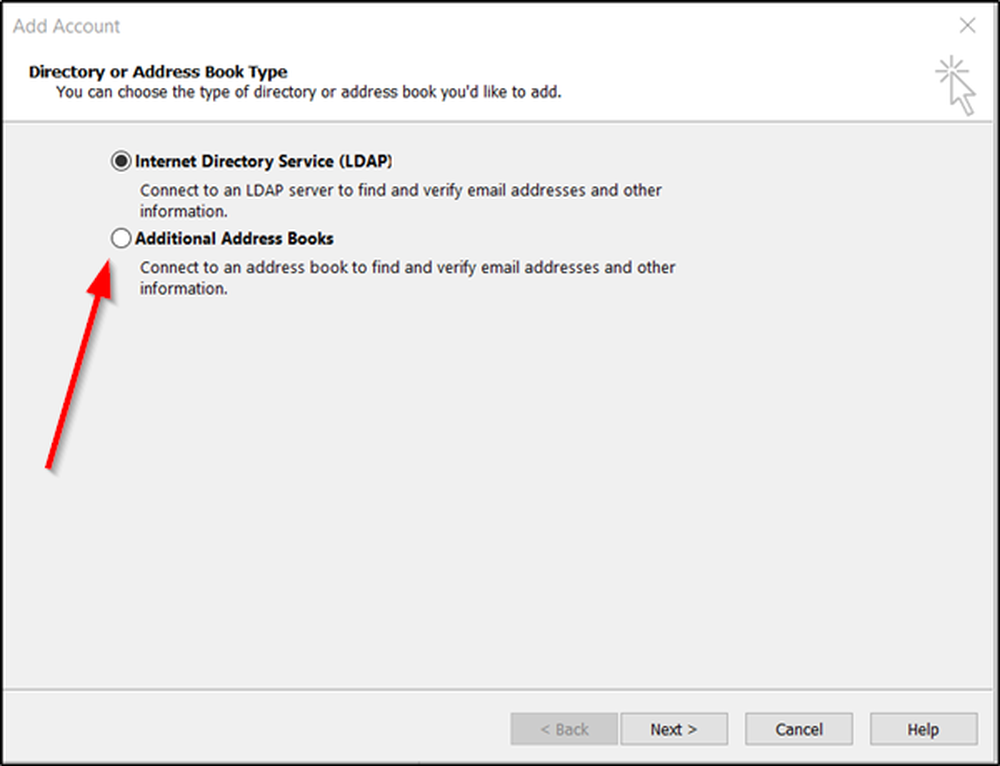Cum se restaurează, se actualizează, se resetează dispozitivele de suprafață Pro

Ținând cont de faptul că sistemele bazate pe Windows sunt ușor de utilizat, toată lumea va fi de acord că menținerea acesteia este ceva ce nu poate fi trecut cu vederea. S-ar putea să intrăm în probleme grave care necesită depanare imediată. Dacă problema este de un nivel grav, este posibil să fie nevoie să efectuăm anumite operațiuni - și astfel este întotdeauna bine să știți remedii pentru a face față în prealabil. Din fericire, fiecare sistem Windows vine cu anumite mecanisme de rezolvare a problemelor, care uneori pot fi un salvator.
Dacă folosiți a Surface Pro dispozitiv și funcționare Windows 10 OS, atunci acest tutorial, bazat pe pașii sugerați de Microsoft cu privire la modul de restaurare, resetare, downgrade și reinstalare Windows 10 pe dispozitivul dvs. Surface, este sigur că vă interesează.
Restaurați suprafața Pro de la un punct de restaurare a sistemului
Un punct de restaurare a sistemului este o stare salvată a fișierelor de sistem. Dacă ați confruntat cu o problemă, ați putea să vă restaurați sistemul într-un punct bun anterior, folosind această caracteristică. Chiar dacă Windows va crea periodic puncte de restaurare din când în când, este întotdeauna recomandat să-l creați manual manual, din când în când, mai ales dacă faceți unele modificări în sistemul dvs..

Iată cum vă puteți restabili Surface Pro de la un punct de restaurare a sistemului:
- Apăsați și țineți apăsat butonul Start și selectați Panou de control.
- Mergeți în caseta de căutare prezentă în colțul din dreapta sus, introduceți recuperare.
- Selectați-l și navigați la Recuperare> Deschideți Restaurare sistem> Următorul.
- Aici veți vedea lista punctelor de restaurare. Selectați unul corespunzător, faceți clic pe Înainte> Terminați.
Când faceți acest lucru, vă duceți la o stare anterioară, ceea ce înseamnă că orice instalare, unitate, actualizări efectuate între timp s-ar elimina.
Dacă Punctele de restaurare nu sunt disponibile
Dacă nu găsiți niciun punct de restaurare în sistemul dvs., atunci vă puteți rezolva problema resetarea suprafeței dvs. dispozitiv. Imediat după resetarea Windows, asigurați-vă că este activată Protecția sistemului, urmând acești pași:
- Faceți clic-dreapta sau Apăsați și mențineți apăsat pe Start și selectați Panou de control.
- Mergeți în caseta de căutare prezentă în colțul din dreapta sus, introduceți recuperare.
- Navigheaza catre Configurați Restaurare sistem> Configurare .
- Selectați caseta de selectare Activare sistem de protecție sistem
Dacă nu vă puteți conecta la Windows
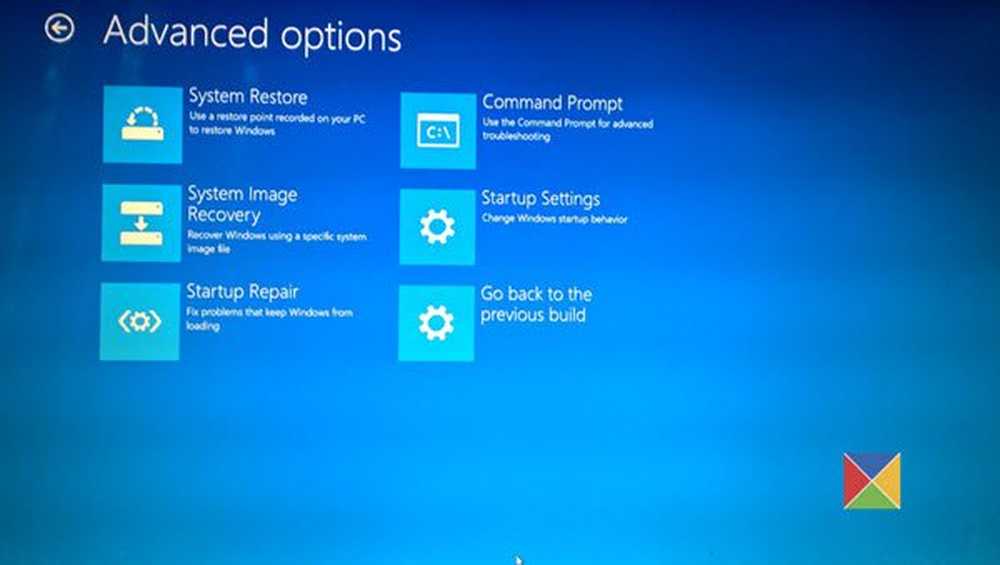
Dacă nu vă puteți conecta la sistemul dvs., puteți restaura sistemul în mediul de recuperare Windows.
- În ecranul de conectare Windows, selectați Putere .
- Apăsați și mențineți apăsate tastele Shift și Alt și selectați Repornire .
- Ai vedea Alegeți un ecran de opțiuni. Selectați Depanarea .
- Mergi la Opțiuni avansate> Restaurare sistem .
- Introduceți o cheie de recuperare, dacă vi se solicită. Selectați sistemul de operare țintă și faceți clic pe Următor → .
- Selectați un punct de restaurare, selectați Înainte> Terminați.
- Când vi se solicită să continuați, selectați da.
Veți putea să vă porniți sistemul, odată ce procesul va fi finalizat.
Dacă nu puteți porni Windows
Dacă nu puteți să porniți deloc dispozitivul dvs. de suprafață din cauza unei probleme, vă recomandăm să efectuați o restaurare a sistemului în mediul de recuperare Windows, urmând acești pași -
- Porniți Surface Pro cu un drive de recuperare USB. Pentru a face acest lucru, introduceți o unitate USB bootabilă (formatată în sistemul de fișiere FAT32) în portul USB. apasa si tine apasat Volum scăzut , în timp ce apăsați și eliberați butonul de pornire. Veți vedea logo-ul Surface. Apoi eliberați butonul de reducere a volumului.
- Windows vă va solicita dispunerea limbajului și a tastaturii. Selectați-le în mod corespunzător.
- Navigheaza catre Depanarea> Opțiuni avansate> Restaurare sistem .
- Dacă vi se solicită cheia de recuperare, introduceți-o. După aceea, selectați sistemul de operare vizat și faceți clic pe Următor → .
- Alegeți punctul de restaurare corespunzător.
- Selectați Înainte> Terminați pentru a finaliza expertul.
Când procesul este finalizat, veți putea să vă porniți suprafața.
Resetați suprafața Pro
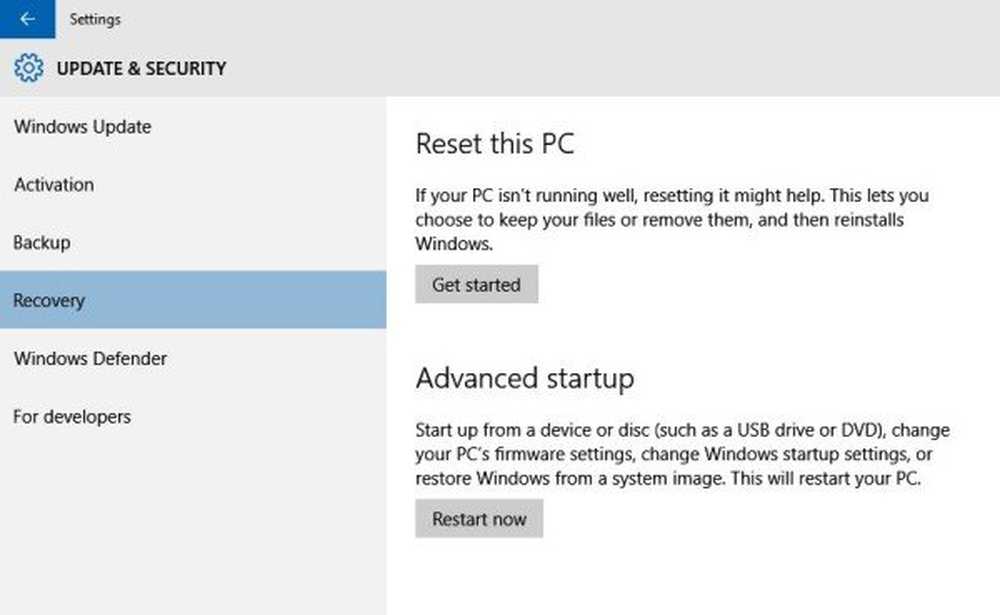
Resetarea vă permite să reinstalați Windows. Puteți alege să păstrați fișierele sau să le ștergeți în întregime. Acest lucru vine la îndemână atunci când sistemul nu funcționează bine și nu ați instalat nimic nou pentru o perioadă considerabilă de timp. Adăugând la aceasta, Resetarea este următorul pas pe care doriți să-l faceți când Restaurare nu rezolvă problema pe care o aveți. Urmați pașii de mai jos pentru resetarea Surface Pro:
- Mergi la start și navigați la Setări> Actualizare și securitate> Recuperare.
- Selectați Resetați acest PC și selectați Incepe și selectați opțiunea corespunzătoare dintre cele trei afișate. Iată ce face fiecare dintre ei:
- Pastreaza-mi fisierele : Această opțiune va reinstala Windows 10 în Surface Pro păstrând fișierele și aplicațiile personale pe care le-a primit PC-ul. Însă elimină modificările aduse setărilor și aplicațiilor și driverelor instalate.
- Eliminați totul: După cum sugerează și numele, aceasta curăță totul. Dacă alegeți acest lucru, toate fișierele dvs. personale ar fi eliminate, împreună cu modificările aduse setărilor și aplicațiilor / driverelor pe care le-ați instalat. Aveți grijă în timp ce selectați acest lucru, deoarece este posibil să nu îl puteți recupera / recupera.
- Restaurați setările din fabrică : Această opțiune transformă sistemul dvs., deoarece este ziua în care ați reușit să reinstalați sistemul de operare și toate aplicațiile care au venit cu acesta. Îndepărtează fișierele personale, modificările setărilor și aplicațiile / driverele pe care le-ați instalat.
Trebuie să rețineți că, dacă ați făcut upgrade la Windows 10 și ați resetat Surface Pro în termen de o lună de la actualizare, nu este posibilă declasarea la o versiune anterioară, cu excepția cazului în care ați făcut pași care să vă permită downgrade chiar și după 30 de zile.
Citiți mai multe detalii despre cum să Resetați Windows 10.
Dacă nu vă puteți conecta la Windows
Din anumite motive, dacă nu vă puteți conecta la sistemul dvs., puteți reseta suprafața dvs. Surface Pro din mediul de recuperare.
- Selectați Putere pe fereastra de conectare Windows.
- Selectați și mențineți apăsate tastele Shift și Alt de pe tastatură și selectați Repornire .
- Ai vedea Alege o opțiune ecran, alegeți Depanarea.
- Selectați Închideți acest PC, și selectați opțiunea corespunzătoare Eliminați totul sau Pastreaza-mi fisierele .
Dacă nu puteți începe suprafața
Dacă nu puteți să porniți niciodată Windows pe Surface Pro, atunci este posibil să doriți să o resetați din Windows Recovery Environment. Urmați acești pași
- Porniți suprafața Pro cu o unitate de recuperare USB. Pentru a face acest lucru, introduceți o unitate USB bootabilă (formatată în sistemul de fișiere FAT32) în portul USB. Țineți apăsată tasta de reducere a volumului în timp ce apăsați și eliberați butonul de alimentare. Ați vedea un logo de suprafață, apoi eliberați butonul de reducere a volumului.
- > Windows vă solicită aspectul lingvistic și al tastaturii. Selectați-le în mod corespunzător.
- Selectați Depanarea> Resetați acest PC. Alege Pastreaza-mi fisierele sau Eliminați totul.
După terminarea asistentului, veți putea utiliza sistemul în mod normal.
Treceți la versiunea anterioară a Windows
Dacă doriți să instalați o versiune anterioară de Windows, puteți reveni din Windows 10. Această opțiune ar fi disponibilă numai pentru aceia care au făcut upgrade la Windows 10 de la Windows 8 sau Windows 8.1 chiar și într-o lună imediat după actualizare. Lucrul important aici care are nevoie de o mențiune este dacă vă resetați sistemul într-o lună, această opțiune nu vă va fi disponibilă - cu excepția cazului în care ați făcut pași care v-ar permite să faceți o downgrade chiar și după 30 de zile. Un alt lucru este că unele aplicații care au venit cu Windows precum Mail și People ar putea să nu funcționeze dacă reveniți la Windows 8.1 și este posibil să fie nevoie să le reinstalați. Urmați pașii de mai jos pentru a reveni -
- Mergeți la Start și navigați la Setări> Actualizare și securitate> Recuperare.
Pentru a reveni la versiunea anterioară, poate fi necesar să faceți câteva lucruri.
1] Păstrați totul în folderele $ Windows. ~ BT, $ Windows. ~ WS și Windows.old după actualizare.
2] Îndepărtați conturile de utilizator pe care le-ați adăugat după actualizare.
3] Păstrați parola pe care ați utilizat-o pentru versiunea anterioară pentru a vă putea conecta, dacă există.
4] Păstrați stick-ul USB utilizat pentru upgrade, gata cu dvs..
Dacă nu este disponibilă Înapoi
Dacă Surface Pro pe care l-ați achiziționat a venit cu Windows 10, atunci întoarcerea nu este o opțiune. Dacă ați confruntat cu o problemă, tot ce puteți face este resetarea aparatului dvs. la setările din fabrică. Consultați secțiunea de mai sus pentru a afla cum să faceți acest lucru. Dacă aveți o unitate de recuperare înainte de a trece la Windows 10, puteți să o utilizați și pentru ao readuce la setările din fabrică (discutate în secțiunea care urmează), chiar dacă opțiunea nu este disponibilă în setări.
Dacă sunteți un Windows Insider
Dacă sunteți membru al programului Windows Insider și executați o construcție de previzualizare, dacă ați confruntat cu o problemă, navigați la Start> Setări> Actualizare și securitate> Recuperare . Sub Reveniți la o construcție mai veche, Selectați Incepe .
Utilizați o unitate de recuperare pentru a reinstala Windows
Puteți utiliza acest mecanism atunci când o unitate de recuperare este disponibilă și sistemul dvs. nu va porni din cauza unei probleme. Urmați acești pași pentru al utiliza în aplicația Surface Pro care rulează Windows 10.
- În primul rând, asigurați-vă că închideți suprafața și conectați-o. Acum, introduceți unitatea de recuperare USB într-un port USB.
- În timp ce apăsați și eliberați butonul de alimentare, țineți apăsată tasta de reducere a volumului. Când apare pe ecran o siglă de suprafață, puteți elibera butonul de reducere a volumului.
- Selectați limba și structura de tastatură corespunzătoare. După asta, ați vedea a Alege o opțiune ecran, în care, selectați Depanarea> Recuperarea de pe o unitate. Dacă Windows solicită o cheie de recuperare, puteți selecta pur și simplu Omiteți această unitate prezent în partea de jos a ecranului.
- După aceea, alegeți Curățați complet unitatea sau Doar scoateți fișierele mele după cum este necesar. Selectați Recuperare.
În funcție de opțiunea pe care ați selectat-o, expertul va rula câteva minute. Dacă vi se solicită modificarea TPM, pur și simplu selectați O.K. Un lucru important care are nevoie de o mențiune aici este dacă alegeți să nu faceți copii de siguranță ale fișierelor de sistem atunci când ați creat o unitate de recuperare pe Windows 10, atunci nu veți putea să o utilizați pentru a reinstala Windows.
Toate cele bune.