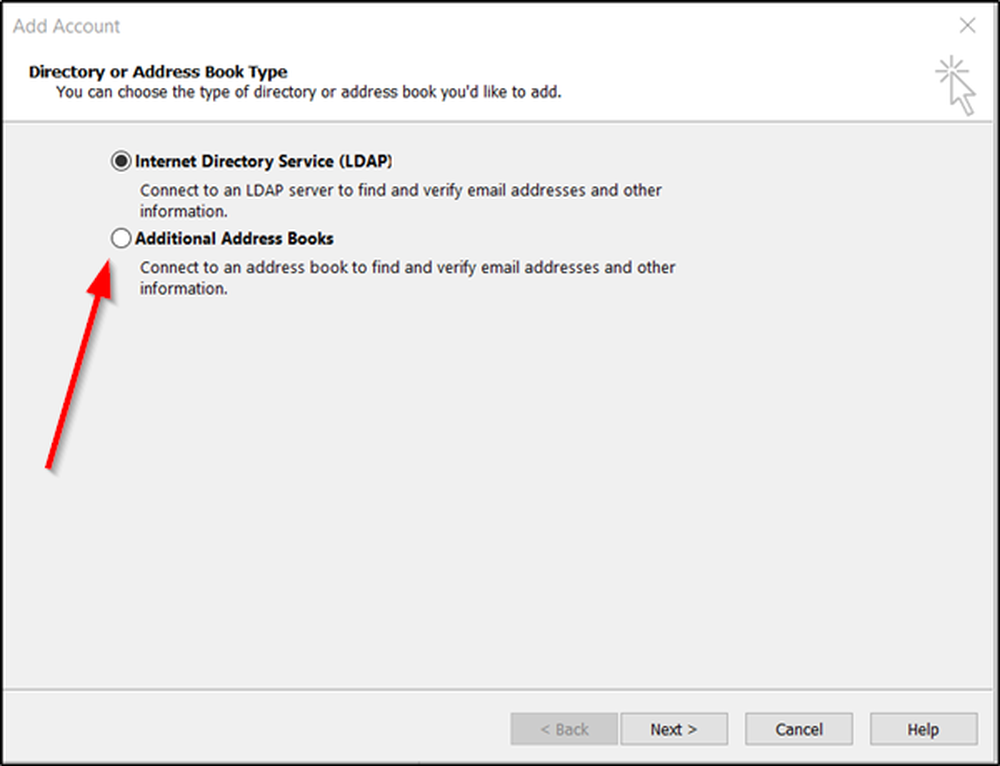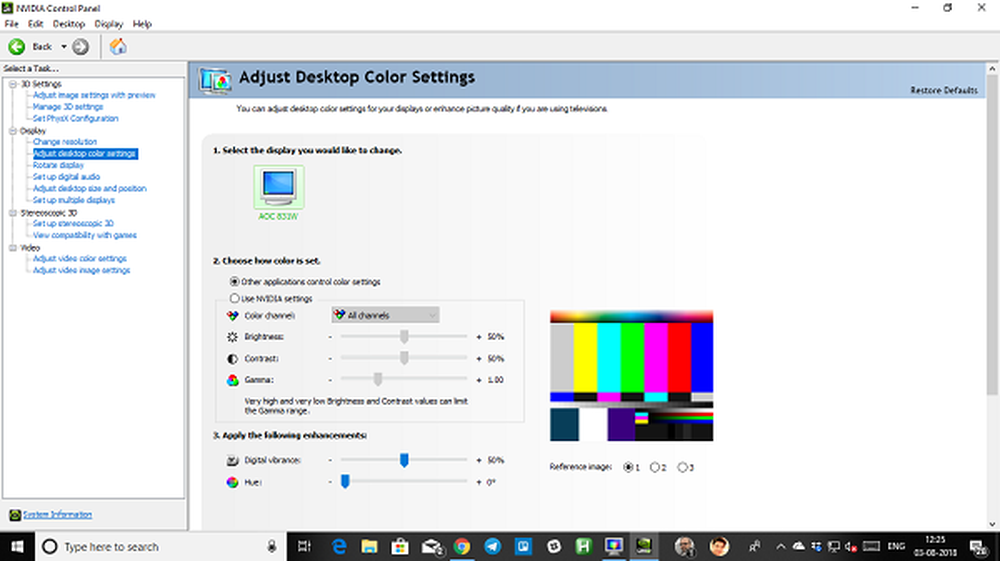Cum se restabilește fișierele de sistem șterse accidental în Windows 10

Ați șters cumva în mod accidental un fișier de sistem sau un folder în Windows 10? Și dacă da, nu puteți să deschideți Setări sau să reporniți computerul? Uneori, s-ar putea să ajungem să ștergem un fișier greșit gândindu-ne că ar putea fi malware sau junk. Dacă fișierul este din folderul Windows și în special din folderul System32 sau SysWOW64, acesta ar putea avea repercusiuni majore. Dacă ați eliminat oricare dintre aceste fișiere, cum îl puteți restabili? Sistemul de operare Windows 10 oferă instrumente și opțiuni prin care puteți restaura aceste fișiere de sistem șterse accidental. Tot ce veți avea nevoie este accesul administratorului de sistem pentru a le rula.
Restaurați fișierele de sistem șterse accidental în Windows
Protecția resurselor Windows protejează cheile de registry și folderele, precum și fișierele de sistem critice. Dacă sunt detectate modificări la un fișier sistem protejat, fișierul modificat este restaurat dintr-o copie stocată în cache, localizată în folderul Windows în sine. Dar dacă acest lucru nu reușește, atunci iată instrumentele pe care le puteți rula pentru a restaura fișierele de sistem șterse. Unele sunt unelte de linie de comandă, în timp ce altele au nevoie de boot în Advanced Startup.
1] Executați verificatorul de fișiere de sistem
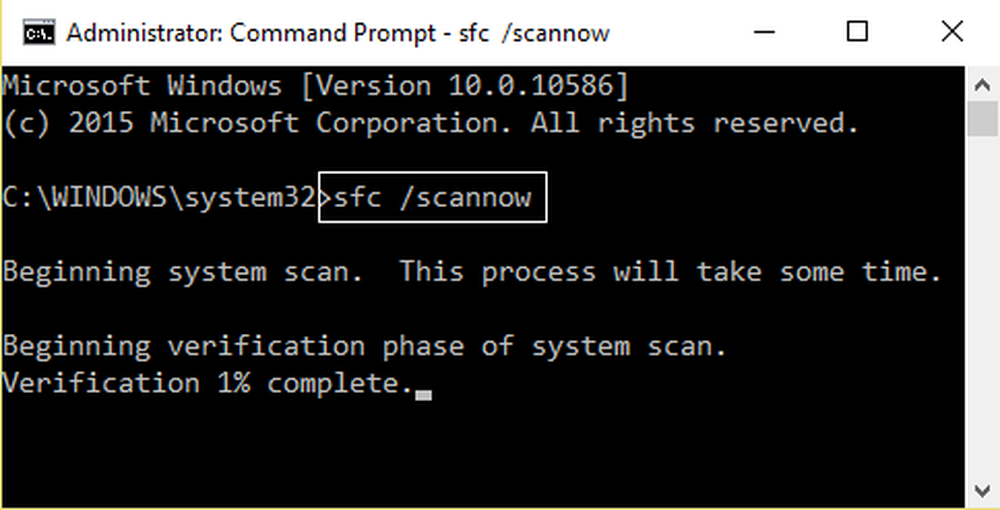
Running System File Checker va repara fișierele deteriorate sau deteriorate Windows. Dacă se constată că acestea lipsesc, acestea vor înlocui fișierele. Va trebui să rulați această comandă de la un CMD elevat. Pentru cele mai bune rezultate, este recomandat să rulați System File Checker în modul sigur sau în timpul de încărcare.
2] Deschideți instrumentul DISM
Când executați comanda DISM Tool (Deployment Imaging and Servicing Managemen), aceasta va repara o imagine Windows System System și Windows Store Component Store corupt în Windows 10. Toate neconcordanțele și corupțiile sistemului trebuie rezolvate. Puteți utiliza fie PowerShell, fie Command Prompt pentru a executa această comandă.
De asemenea, puteți utiliza utilitarul nostru utilitar freeware FixWin foarte util pentru a rula SFC sau DISM cu un singur clic!3] Rulați System Restore (Restaurare sistem)
Este o caracteristică bine cunoscută a Windows care poate restaura toate fișierele de sistem la o dată în care totul funcționează bine. Funcționează numai dacă aveți o funcționalitate de restaurare a sistemului. Dacă nu, asigurați-vă că ați instalat-o imediat. Restabilirea sistemului este, de asemenea, disponibilă și sub opțiunile avansate din modul de pornire.
4] Execuție automată sau reparații la pornire
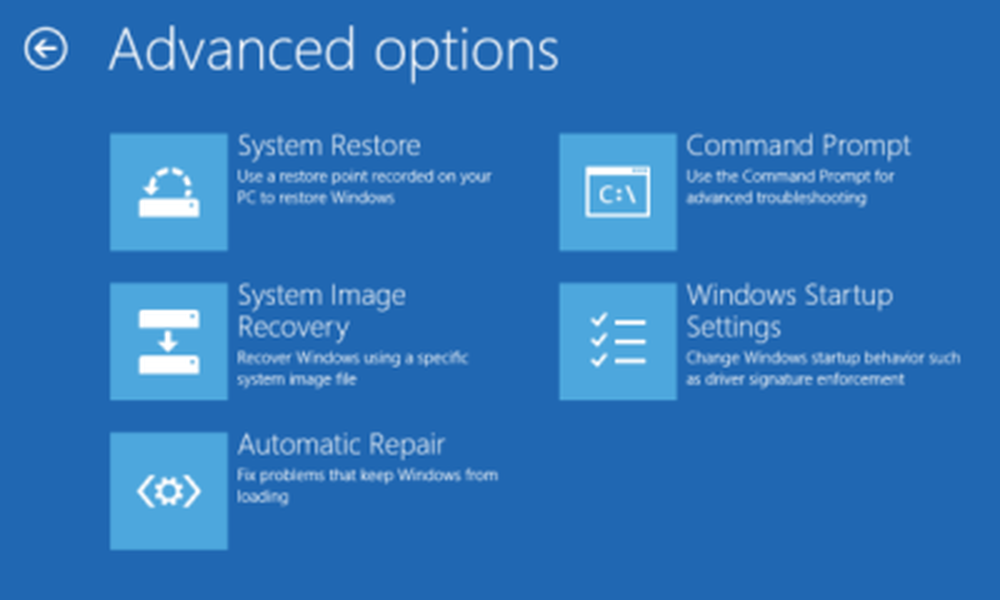
Anterior, cunoscut sub numele de Reparare automată, acest instrument avansat Windows - Reparația de pornire vă ajută să diagnosticați astfel de probleme. Acesta va scana fișierele de sistem, setările de registry, setările de configurare și mai mult și va încerca să remedieze problema singură, în mod automat.
Va trebui să porniți opțiunile de pornire avansată, accesați Opțiunea de depanare> Opțiune avansată> Reparare pornire. Dacă ați șters orice fișier de sistem care este esențial pentru a porni computerul, acest lucru va rezolva.
5] Rulați Resetați acest PC
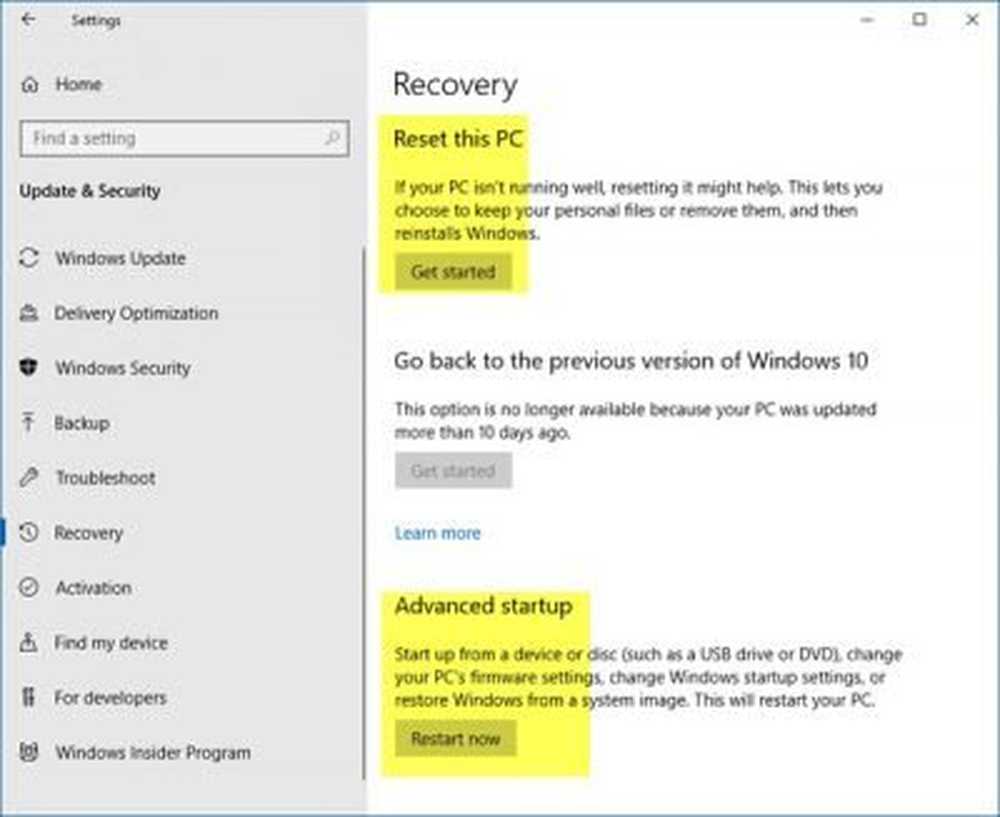
Utilizarea Resetare Acest PC este ultima opțiune pe care o recomandăm. Puteți folosi acest lucru pentru a elimina complet totul de la computerul Windows 10 și a începe proaspete. Opțiunea este disponibilă în Setări> Actualizare și securitate> Recuperare.
Toate cele bune!