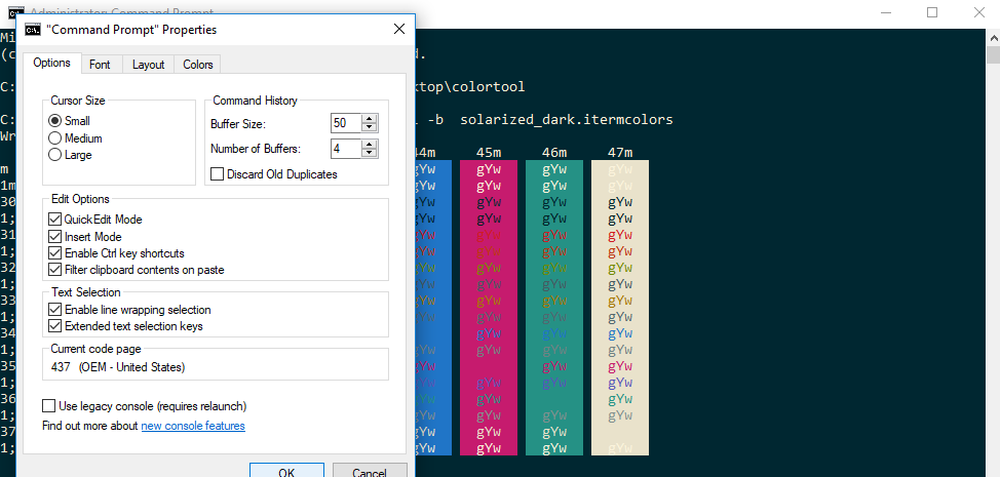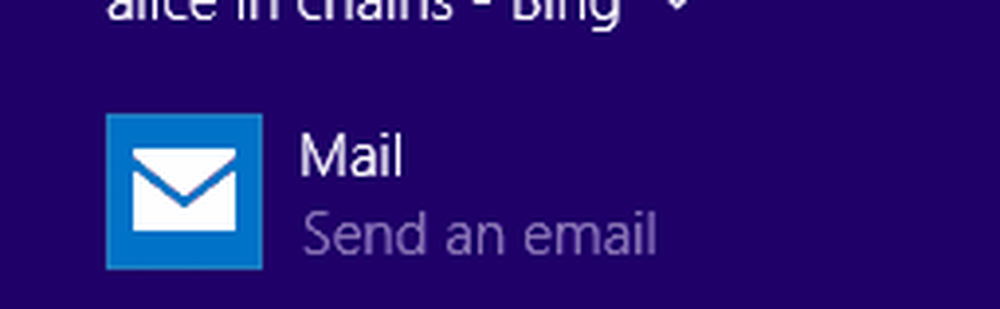Utilizați Boot Camp pentru a configura tastatura și trackpad după instalarea Windows 10 pe MacBook

Dacă dorești configurați tastatura și trackpad-ul după instalare Windows 10 utilizând Boot Camp pe o MacBook, atunci acesta este acolo pentru a vă ghida. Dacă intenționați să utilizați o tastatură și un mouse dedicat, este posibil să nu le setați. Dar, dacă doriți să setați tastatura și trackpad-ul încorporat de pe MacBook, vă vom arăta cum să le configurați pentru Windows 10.
Utilizați Boot Camp pentru a configura tastatura și trackpad-ul în Windows 10 pe Mac
Deși Windows 10 poate detecta aspectul tastaturii MacBookului dvs., este posibil să nu puteți utiliza tastele funcționale (F1-F12). În plus, luminozitatea tastaturii cu iluminare din spate nu poate fi setată deloc. Din nou, este posibil să nu puteți instala niciun driver de mouse, deoarece MacBook nu se livrează cu un mouse.
Pentru a rezolva toate aceste probleme, trebuie să deschideți Panoul de control al taberei de boot. Nu trebuie să îl instalați de când ați instalat deja Windows pe MacBook folosind Boot Camp.
Pentru ao deschide, deschideți tava de sistem și localizați pictograma Boot Camp, faceți clic dreapta pe ea și selectați Panoul de control al taberei de boot.

După deschiderea panoului de control Boot Camp, treceți de la fila Startup Disk la Tastatură sau Trackpad fila.
Setările tastaturii:

A doua opțiune vă va permite să activați / dezactivați iluminarea tastaturii pentru o anumită perioadă de timp. Puteți alege de la 5 secunde până la Niciodată, conform cerințelor dvs..
Setări pentru setări:

În fila Trackpad, puteți activa următoarele:
- Atingeți pentru a face clic: În mod implicit, trebuie să apăsați pe trackpad până când acesta face clic. Dacă activați această opțiune, puteți să apăsați pe trackpad-ul pentru a face clic pe [left] undeva.
- glisarea
- Trageți blocarea
- Secundar: funcționează ca și clic dreapta.
- Clic pe secundar: dacă activați această opțiune, puteți apăsa colțul din stânga jos / dreapta al trackpad-ului pentru a obține meniul cu clic dreapta.
Puteți să activați oricând atingerea secundară sau clicul secundar.
Dacă întâmpinați probleme cu aspectul tastaturii MacBook, puteți utiliza Microsoft Creator Layout Layout.
Citiți în continuare: Cum se utilizează Apple Magic Trackpad pe Windows.