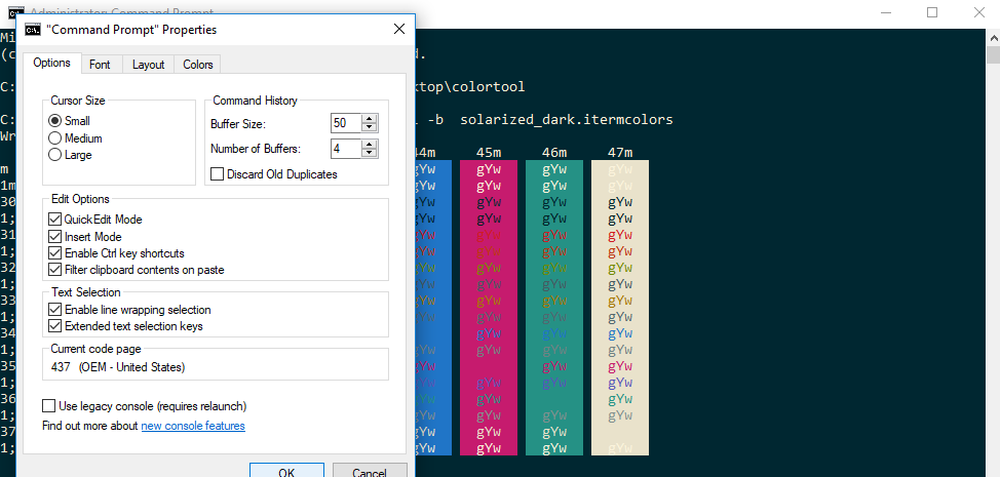Utilizați caracteristica Compact OS pentru a reduce dimensiunea sistemului de operare Windows 10

Windows 10 include o nouă funcție numită Sistem compact. Utilizarea built-in-ului Compact.exe , puteți reduce dimensiunea sistemului de operare și îl puteți executa din fișiere comprimate, similar cu WIMBoot. Acest post discută despre caracteristica Compact OS în Windows 10 și vă spune cum să comprimați fișierele OS pentru a salva spațiul prețios pe hard disk.
Înainte de a vorbi despre caracteristica compactă din Windows 10, să examinăm rapid WIMBoot facilitate în Windows 8.1. Caracteristica a fost adusă în Windows 8.1 pentru a permite utilizatorilor să economisească spațiu pe dispozitive cu memorie mai mică. Windows 8.1, ca atare, durează aproximativ 9 GB. Dacă utilizatorii implementează WIMBoot, spațiul dispozitivului ocupat, se micșorează la 3 GB.
WIMBoot înseamnă Windows Image Boot. În loc să decomprimați toate fișierele sistemului de operare, acesta decomprimă fișierele când este necesar și apoi le comprimă din nou la INSTALL.WIM. Fișierul Install.wim are o dimensiune de aproximativ 3 GB și permite stocarea unui spațiu suficient. Folosind această metodă, nu aveți nevoie de un fișier de recuperare deoarece fișierul WIMBoot (Install.wim) este utilizat pentru restructurarea sistemului de operare atunci când este necesar.
Windows 10 caracteristică Compact OS
Caracteristica WIMBoot discutată mai sus este adusă la Windows 10 cu unele modificări. Cea mai bună parte este că cu Windows 10, nu aveți nevoie de un fișier de recuperare separat pentru o Resetare de sistem. Astfel, în jur de 6 GB spațiu este disponibil pentru aplicațiile și software-ul dvs..
Fișierele OS sunt acolo și veți vedea că sistemul de operare creează puncte de restaurare la intervale regulate sau înainte de descărcarea actualizărilor Windows 10. Punctele de restaurare a sistemului ocupă spațiu.
Windows 10 va dura aproximativ 3.x GB de spațiu dacă este compactat. Să presupunem că 1 GB este alocat pentru System Restore. În acest fel, sistemul de operare va ocupa un spațiu mai mic. Este un lucru bun că Windows 10 vă permite să configurați cât de mult spațiu de stocare doriți să setați separat pentru System Restore. Astfel, dacă Windows 10 compact ocupă 3 GB și ați setat 1 GB pentru restaurarea sistemului, spațiul total ocupat de sistemul de operare ar fi de 4 GB + spațiu pentru fișierul de pagină.
Puteți configura fișierul paginii să fie constant utilizând Sistem> Proprietăți avansate, astfel încât să știți exact cât spațiu este spațiul de operare utilizat.Apoi, există actualizări Windows 10 instalate în mod regulat, care vor ocupa spațiu. Astfel, 4.x GB pentru OS cu puncte de restaurare și fișier de pagină combinate și un alt unul sau două GB pentru actualizări. Chiar și cu asta, economisiți aprox. 4 GB cu sistemul de operare compact în Windows 10 - inclusiv fișierul paginii, punctele de restaurare a sistemului și actualizările Windows.
Citiți în legătură cu: Compresie de sistem și modul în care Windows 10 economisește spațiu pe dispozitive.
Reduceți dimensiunea sistemului de operare Windows 10
Puteți compacta sistemul de operare Windows 10 în timp ce îl instalați sau chiar după ce l-ați instalat. Există o mulțime de metode pentru compactarea Windows 10. Am menționat două metode mai simple de mai jos.
Folosind comanda DISM
Această comandă vă va ajuta să compactați sistemul de operare chiar și atunci când o instalați. Mai întâi, formatați hard disk-ul și partiționați-l după cum doriți. Apoi, aplicați fișierul imagine folosind comanda DISM:
DISM.exe / Aplicare-Imagine / ImagineFile: Install.WIM / Index: 1 / ApplyDir: C: \ / COMPACT: ON
Odată ce imaginea este aplicată unității C, utilizați comanda BCDBOOT pentru a specifica partiția bootabilă:
BCDBOOT C: \ WINDOWS
Asta a făcut, reporniți computerul pentru a compacta sistemul de operare.
Folosind comanda COMPACT
Puteți utiliza comanda Compact.exe dacă ați instalat deja Windows 10 pe computer. Pentru a activa compresia sistemului Windows 10, tastați următoarea comandă:
Compact / CompactOS: Întotdeauna
Dezactivați caracteristica Compact OS în Windows 10
Puteți utiliza pur și simplu comanda Compact pentru a dezactiva caracteristica compactă până când aveți nevoie de ea din nou. Utilizați următoarea sintaxă:
Compact / CompactOS: Niciodată
Caracteristica Compact OS în Windows 10 este ușor de văzut. Rețineți că ar putea dura până la 20-30 de minute când executați comanda COMPACT pentru a comprima sau decomprima fișierele.
Pentru mai multe informații - cum ar fi utilizarea funcției Compact în scripturi, vizitați TechNet și MSDN.
Citiți în continuare: CompactGUI va comprima programele instalate și va economisi spațiu pe Windows 10.