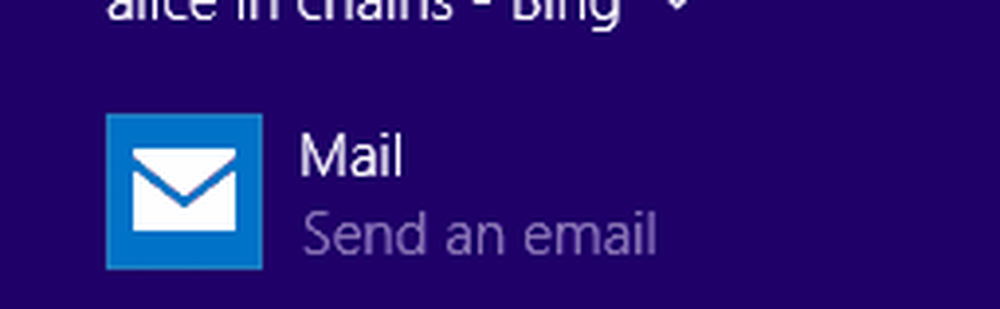Utilizați ColorTool pentru a schimba schema de culori Prompt Command și a descărca mai multe scheme de culori
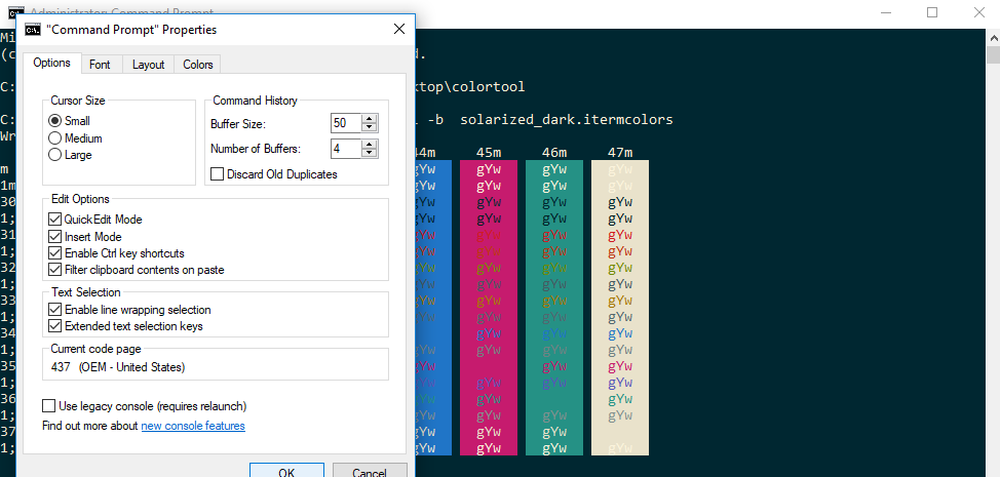
Microsoft a venit cu pachetul de caracteristici noi cu actualizarea Windows 10 Fall Creators Update. Împreună cu mai multe îmbunătățiri observate în cea mai recentă versiune de Windows, a pregătit și calea pentru personalizarea ușoară a Windows Console sau Command Prompt. În ultima sa actualizare, Microsoft a creat o nouă schemă de culori pentru Windows Console pentru a oferi o imagine contemporană. În acest post, vom vedea cum să schimbați schema de culori Windows Console în Windows 10 folosind Microsoft ColorTool & descărcați mai multe scheme de culori pentru CMD de la Github.
Schimbați schema de culori a consolei Windows
În timp ce designul și aspectul joacă un rol-cheie în îmbunătățirea lizibilității textului, valorile implicite ale culorilor au fost modificate pentru lizibilitatea celor mai recente monitorizări de contract. În timp ce această caracteristică este văzută numai dacă executați o instalare curată de Windows 10, puteți obține noua schemă de culori în sistemul dvs. existent Windows descărcând pur și simplu instrumentul oficial lansat de Microsoft. Acest instrument permite personalizarea ușoară a ferestrei Prompt Command. Următorii pași vă vor îndruma să instalați noile scheme de culori și să personalizați linia de comandă cu noua schemă de culori.
Microsoft ColorTool
Descărcați instrumentul open source de la Microsoft numit Color Tool din depozitul GitHub și extrageți conținutul colortool .zip fișier într-un director din sistemul dvs..
Tip Comandă de comandă în meniul Start și faceți clic dreapta pe rezultat. Executați CMD ca administrator.
Tastați următoarea comandă pentru a naviga la folderul care conține fișiere executabile pentru instrumente color și apăsați Enter:
Cd c: \ path \ to \ colortool
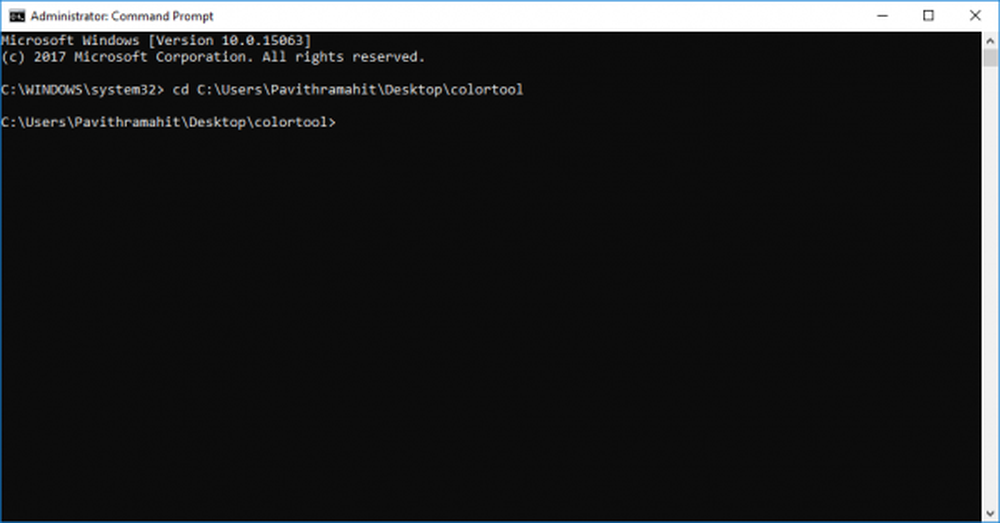
Tastați următoarea comandă pentru a modifica schema actuală de culoare Windows și apăsați Enter pentru a schimba schema de culori a consolei Windows:
colortool schema-nume
Culorile schemei-nume sunt disponibile în folderul "Scheme" din directorul "colortool". În comanda de mai sus, schema-nume poate fi numele schemei de culoare pe care o alegeți.
Campbell.ini, campbell-legacy.ini, cmd-legacy.ini, deuternopia.itermcolors, OneHalfDark.itermcolors, OneHalfLight.itermcolors, solarized_dark.itermcolors și solarized_light.itermcolors sunt cele opt scheme de culori disponibile în versiunea curentă.
Faceți clic dreapta pe bara de titlu a Prompt Command și selectați Properties pentru a deschide fereastra Properties.
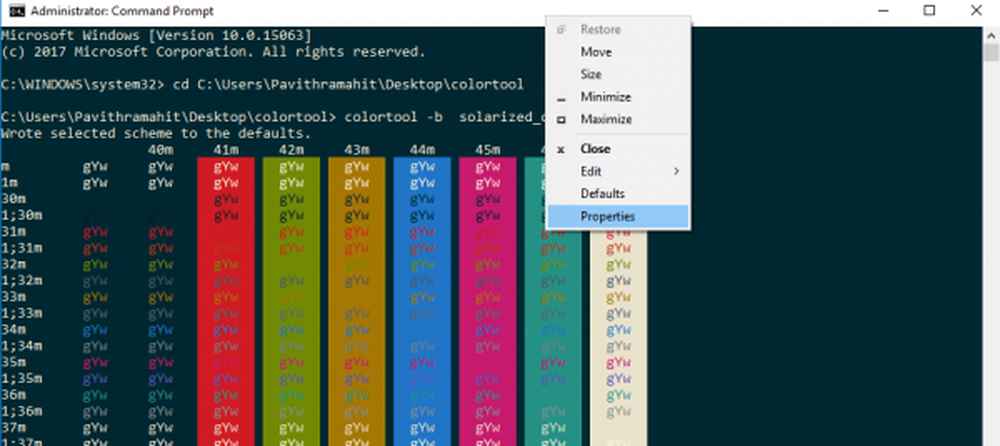

Reporniți promptul de comandă pentru a vedea rezultatele.
Modificați schema de culori implicită a CMD
Dacă doriți să modificați schema de culori implicită a liniei de comandă, tastați următoarea comandă și continuați cu ultimii trei pași detaliați mai sus.
Colortool -d scheme-name
Rulați următoarea comandă pentru a schimba atât schema de culori implicită, cât și schema actuală de culoare a ferestrei Apăsați pe Enter și încă o dată urmați ultimii trei pași detaliați mai sus:
Colortool - numele schemei
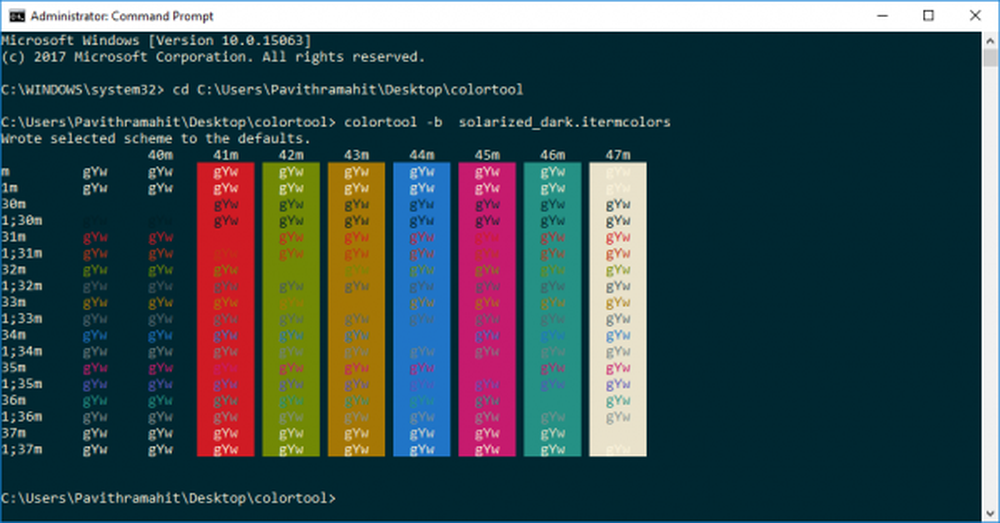
După ce ați făcut toate etapele de mai sus, aveți acum Consola modernă Windows cu noua schemă de culori. Dacă oricând doriți să reveniți la setarea implicită de culoare, puteți face acest lucru prin simpla aplicare a schemei Campbell sau utilizând comanda cmd-campbell sistem pentru a reveni la culoarea implicită.
Descărcați scheme de culori pentru Command Prompt de la GitHub
Ce se întâmplă dacă nu sunteți mulțumit de singurele scheme de culori ambalate în colortool? Avem o soluție dacă doriți să experimentați cu multe alte culori. Există un proiect deschis în repozitoriul GitHub numit schemele de culori iTerm2 recomandate de Microsoft. Acesta oferă mai mult de 100 de scheme de culori.
Urmați procesul descris mai jos, dacă doriți să experimentați aceste scheme de culori pentru linia de comandă
Accesați depozitul GitHub și descărcați iTerm2-Color-Schemes și extrageți toate fișierele din iTerm2-Color-Schemes.zip.
Deschideți dosarul Scheme și copiați toate fișierele din interiorul unui dosar. Apoi, în interiorul directorului colortool, deschideți folderul Scheme și lipiți fișierele în folderul Scheme sub ColorTool
Acum veți putea aplica culorile disponibile din aceste scheme ample de culori noi.
După ce decideți culoarea pentru Promptul dvs. de comandă, pur și simplu urmați pașii de mai sus pentru a schimba schemele de culori ale Command Prompt.