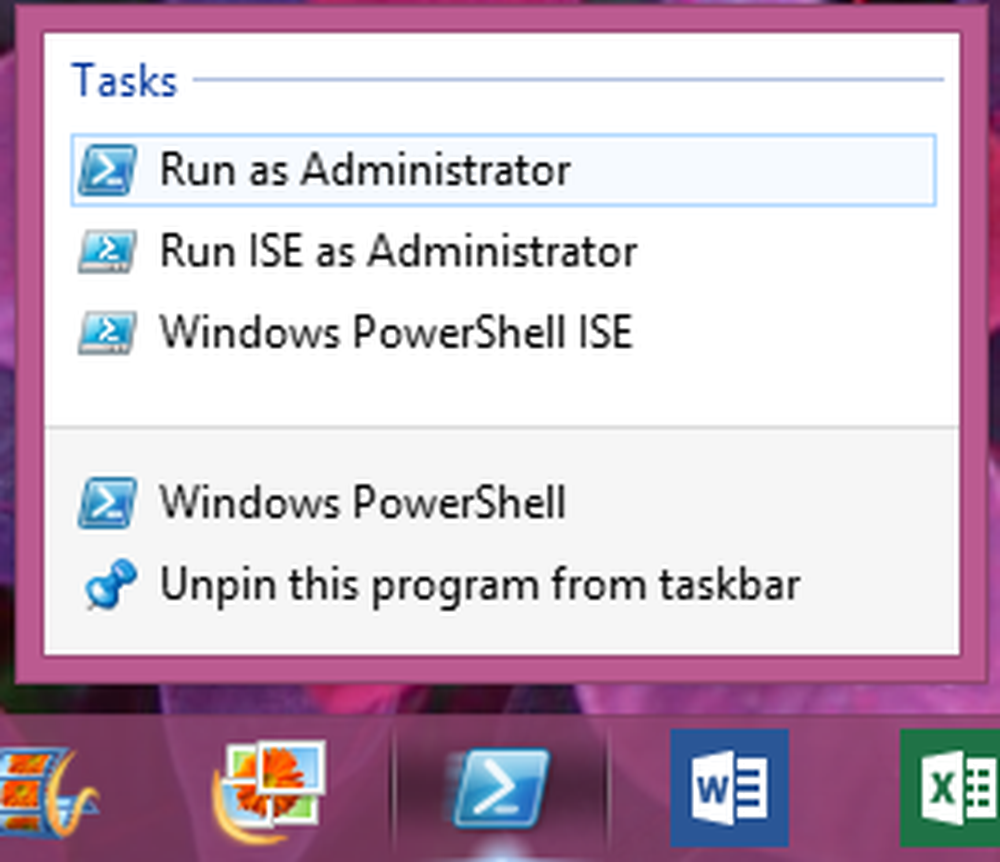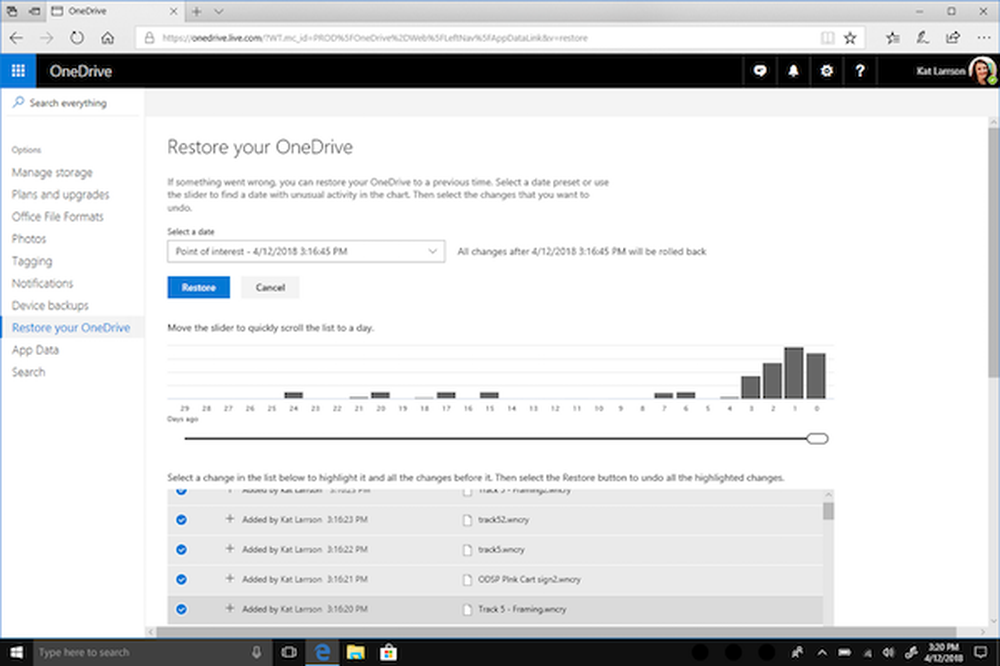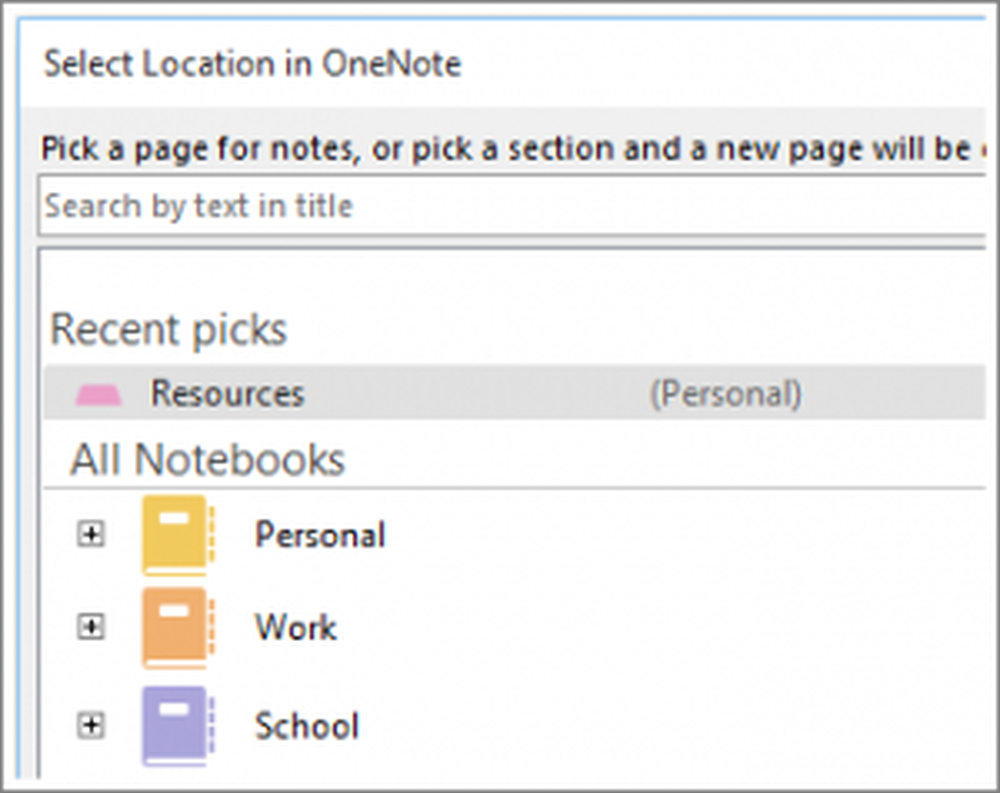Utilizați configurația inițială de încărcare în Windows 10
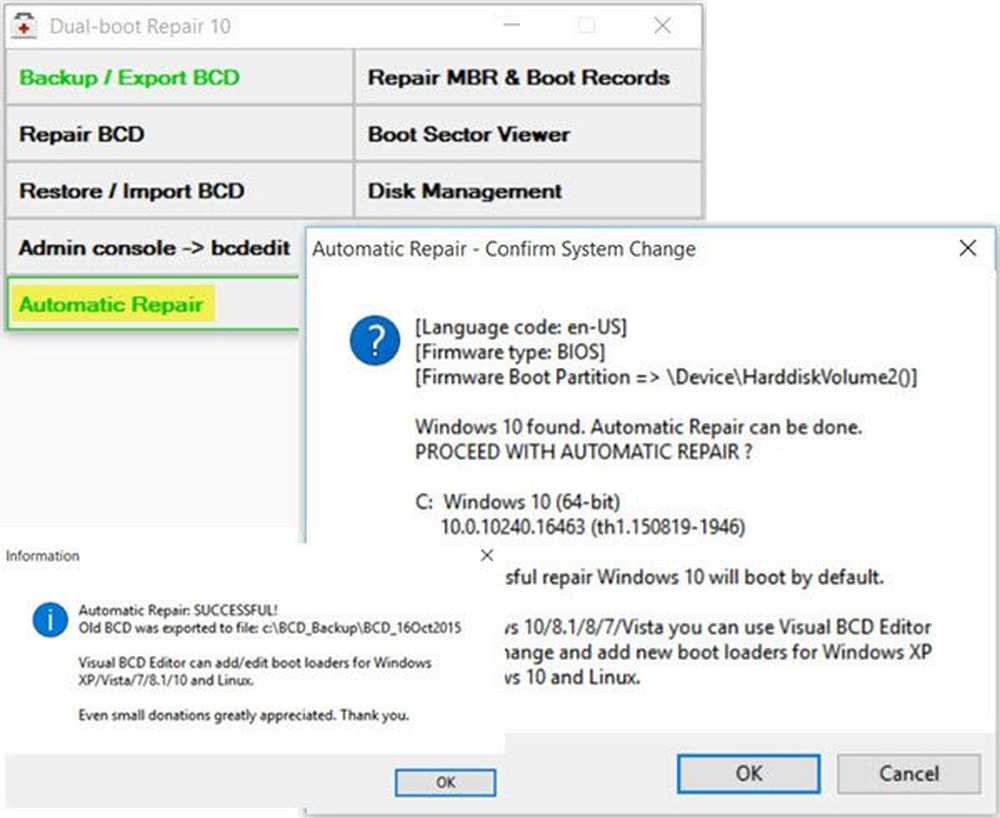
Recent am constatat că nu am reușit să fac modificări în Configurația de sistem sau în MSConfig. De fiecare dată când am făcut unele modificări, opțiunile s-au întors înapoi și nu s-au păstrat modificări după repornirea computerului meu Windows 10. Nu am putut folosi startul normal. Startup selectiv opțiunea a fost verificată și Utilizați configurația inițială de încărcare a fost strălucitoare!
Utilizați configurația inițială de încărcare în culoarea gri
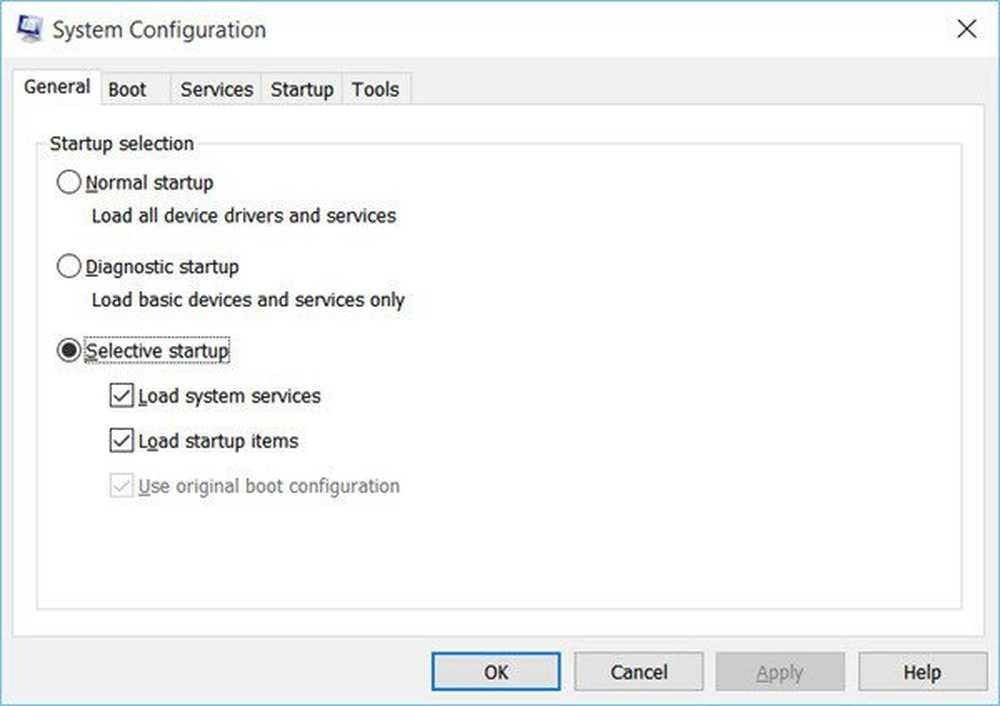
Ei bine, soluția pentru acest lucru este destul de simplă și asta am făcut pentru a rezolva problema.
Am descarcat si am folosit Dual Boot Repair Tool. Acesta este un software freeware care vă permite să reparați datele de configurare a boot-ului pentru Windows 10/8/7 într-un clic. Instrumentul vă permite să creați copii de rezervă și să restaurați BCD, reparați BCD și multe altele. Dacă nu sunteți sigur de oricare dintre aceste opțiuni, este mai bine să utilizați opțiunea Automată de reparare care este mult mai sigură în comparație cu celelalte comenzi.După ce descărcați acest instrument și executați fișierul executabil, veți vedea următorul interfață utilizator. Faceți clic pe Reparatii automate opțiune. Asta am făcut.
Vi se va afișa un alt ecran și vi se va cere să confirmați decizia. Dacă faceți clic pe OK, veți începe procesul de reparare.
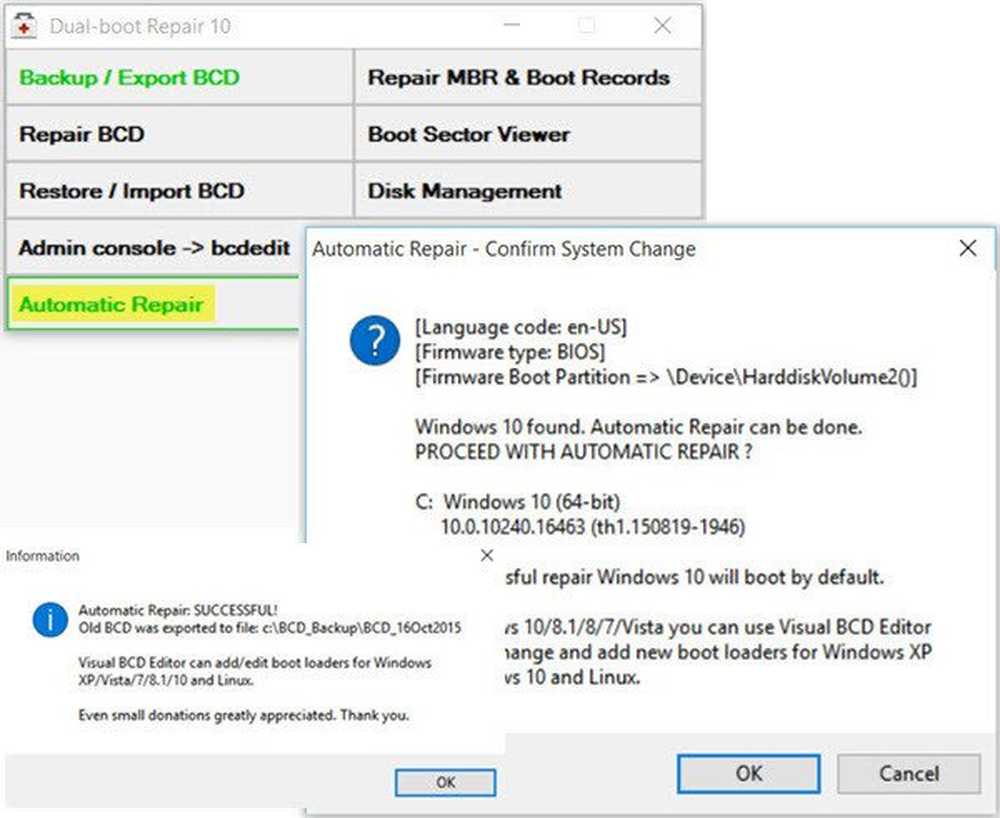
Odată ce jocib se face, veți vedea un mesaj de reparații automate de succes.
Reporniți computerul și vedeți rezultatele.
Am văzut că problema mea a fost rezolvată și Utilizați configurația inițială de încărcare nu mai era gri!
Această procedură ma ajutat și sper că te ajută și pe tine.
Această postare vă va arăta cum puteți schimba numele de sistem în Windows Boot Manager.