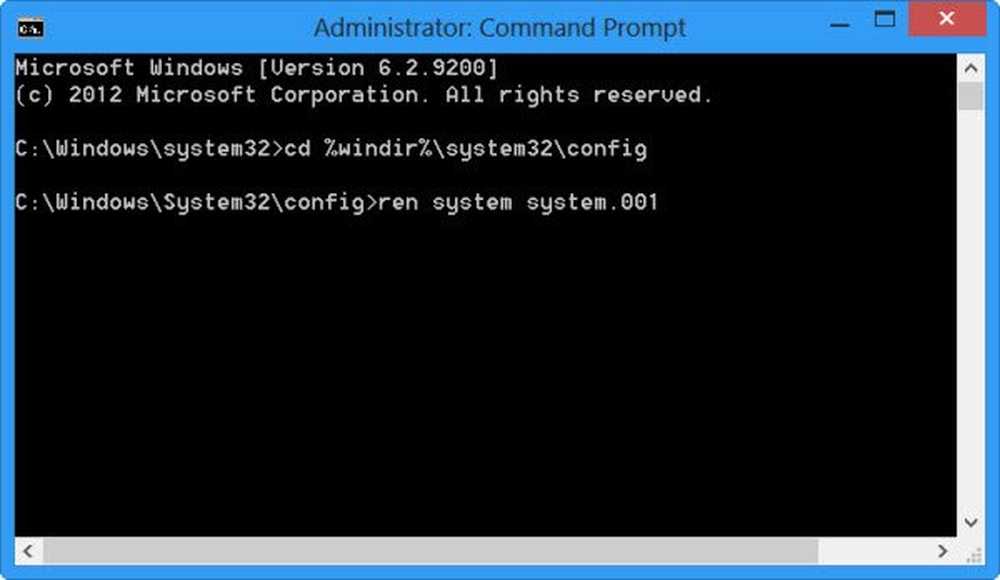Windows 10 Dynamic Lock nu funcționează sau lipsește

Caracteristica Dynamic Lock a Windows 10 facilitează utilizarea de către utilizatori a calculatoarelor lor de îndată ce se îndepărtează de acestea. Ei nu au nevoie de hardware special ca camerele IR pentru a utiliza aceste caracteristici. În cazul în care computerul lor acceptă Bluetooth, pot utiliza această caracteristică. Chiar dacă computerul lor nu are hardware Bluetooth, ei pot folosi doar un dongle extern Bluetooth de la terți și îl pot folosi așa cum se intenționează.
Windows 10 Dynamic Lock nu funcționează
În primul rând, vă recomandăm să creați un punct de restaurare a sistemului. Pentru că vom juca cu fișierele de registru și vom modifica câteva setări critice ale Windows. După ce am făcut acest lucru, vom continua căutarea noastră de a rezolva problema noastră de Windows 10 Dynamic Lock care nu funcționează după o actualizare.
1] Utilizând aplicația Setări

Începeți prin a lovi WINKEY + eu pentru a deschide aplicația Setări.
Acum navigați la Conturi> Opțiuni de conectare. Apoi, derulați în jos până la secțiunea numită ca Blocare dinamică.
Asigurați-vă că este bifată caseta de selectare Permiteți Windows să blocheze automat dispozitivul atunci când sunteți departe este bifat.
Sunteți gata. Acum puteți ieși din aplicația Setări.
Dacă dintr-un motiv oarecare soluția de bază de mai sus nu funcționează și veți constata că Blocarea dinamică este gri sau dispărut, atunci este posibil să trebuiască să depanați în continuare.
2] Asociați driverul dispozitivului Bluetooth și actualizați-l
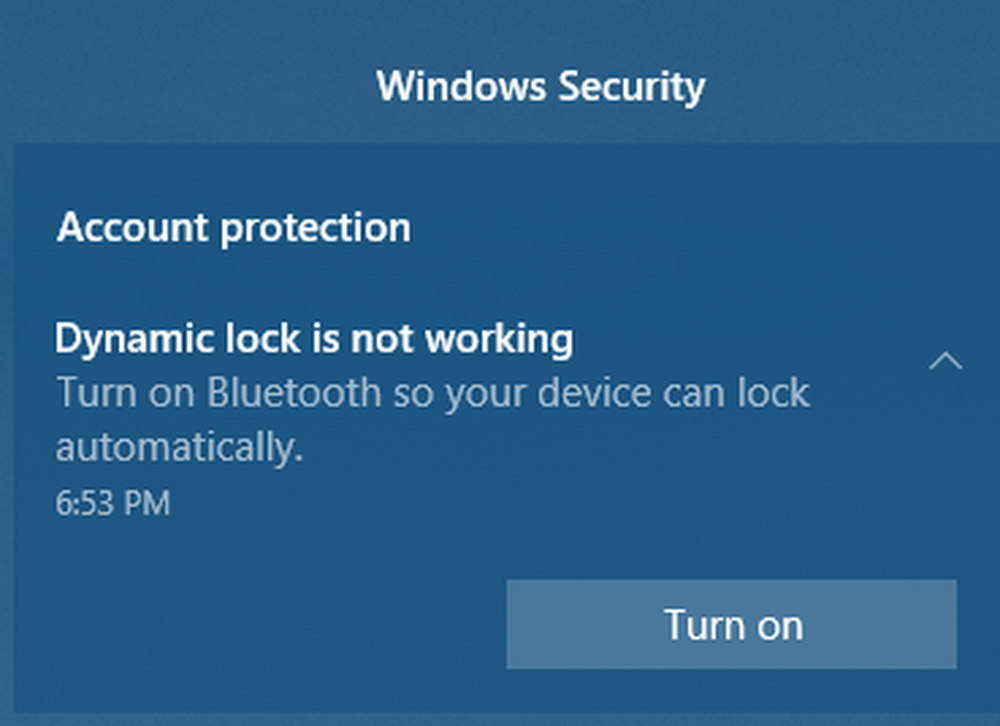
Dacă vedeți următorul mesaj în Setări sau în Centrul de notificări:
Funcția Dynamic Lock nu funcționează deoarece PC-ul dvs. nu are un dispozitiv asociat
apoi trebuie să deschideți Setări> Dispozitive> Bluetooth și alte dispozitive. Asigurați-vă că Bluetooth este activat și că puteți conecta dispozitivul Bluetooth.
Dacă deschideți Centrul de securitate Windows Defender, veți găsi acest avertisment și acolo.
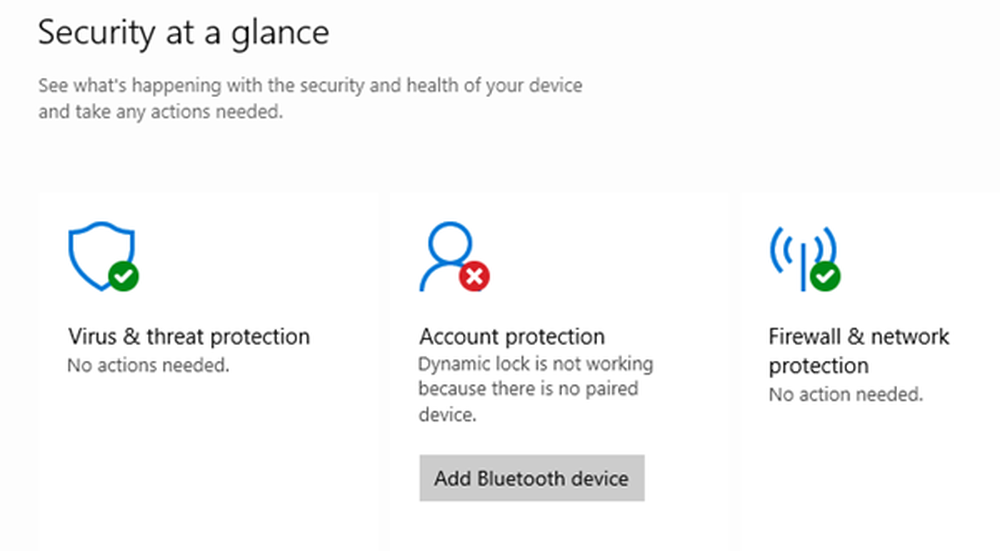
Dacă faceți clic pe dispozitivul Adăugare Bluetooth, se vor deschide setările Bluetooth și puteți asocia aparatul.
3] Reinstalați driverul Bluetooth
Dacă acest lucru nu vă ajută, este posibil să trebuiască să dezinstalați și apoi să reinstalați driverele Bluetooth. Puteți face acest lucru prin intermediul Device Manager.
4] Utilizarea Editorului de registri
Apăsați combinația buton WINKEY + R pentru a lansa utilitarul Run, introduceți regedit și apăsați Enter. Click pe da pentru UAC sau Prompt de control al contului de utilizator pe care le obțineți.
Odată ce se deschide Editorul de registru, navigați la următoarea locație cheie-
HKEY_CURRENT_USER \ Software \ Microsoft \ Windows NT \ CurrentVersion \ Winlogon
Căutați un DWORD numit EnableGoodbye pe panoul din dreapta.

Asigurați-vă că valoarea sa este setată la 1 care este activată. 0 este pentru ca acesta să fie dezactivat.
Închideți Editorul de registry și reporniți computerul pentru ca modificările să aibă efect.
5] Verificați setarea pentru politica grupului
Dacă versiunea dvs. de Windows 10 este livrată cu editorul de politici de grup, executați gpedit.msc să o deschidă.
Acum, navigați la următoarea cale din interiorul Editorului de politici de grup-
Configurarea computerului \ Șabloane administrative \ Componente Windows \ Windows Bună ziua pentru afaceri
Acum, pe panoul din partea dreaptă, căutați o intrare numită Configurați factorii de blocare dinamici.

Faceți dublu clic pe el și veți vedea o nouă fereastră.
Dacă activați această setare de politică, aceste reguli de semnal vor fi evaluate pentru a detecta absența utilizatorului și pentru a bloca automat dispozitivul. Dacă dezactivați sau nu configurați această setare de politică, utilizatorii pot continua să se blocheze cu opțiunile de blocare existente.
S-ar putea Neconfigurat sau Activat, dar nu ar trebui să fie setat la invalid.
Selectați butonul Radio pentru Activat, Seteaza Reguli de semnal și faceți clic pe OK.
Ieșiți din Editorul de politici de grup și reporniți computerul pentru ca modificările să aibă efect.
Spuneți-ne dacă acest lucru a ajutat.