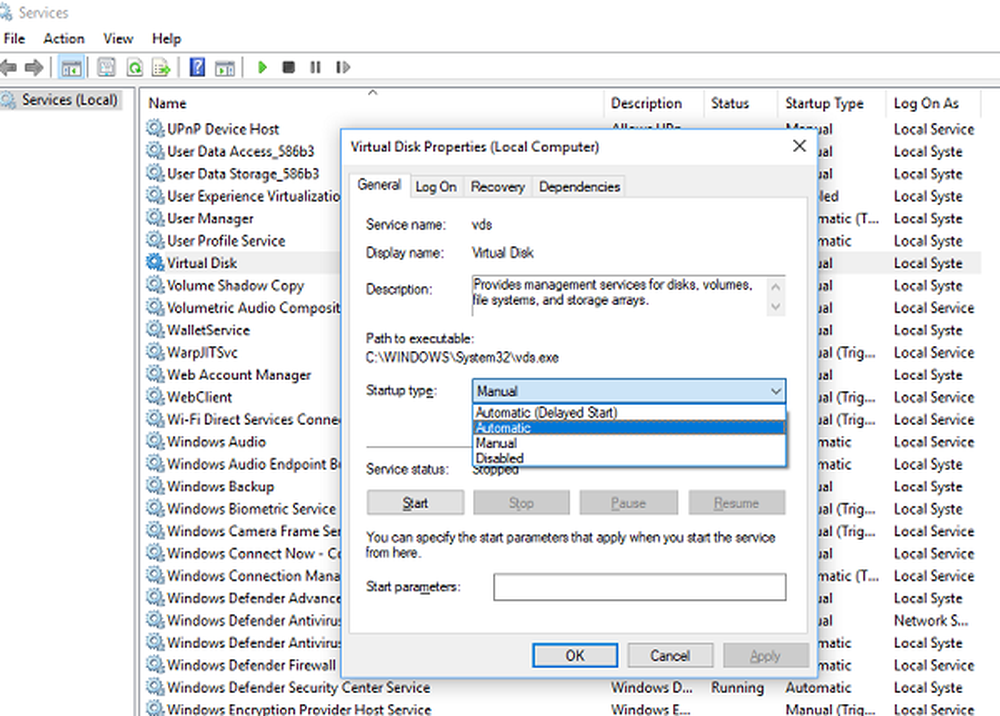Windows 10 nu recunoaște al doilea hard disk

Anterior, un hard disk ar fi suficient de bun pentru a vă păstra datele, fișierele, melodiile, videoclipurile etc. - dar acum, cu creșterea activității de descărcare și tendința de salvare a fotografiilor și a videoclipurilor de acasă pe computerul dvs. Windows, spațiul de pe hard disk poate scădea . Acesta este motivul pentru mulți dintre aceștia aleg să atașeze un al doilea hard disk pe PC-ul lor. Dar o problemă obișnuită este că o persoană este a ta Windows nu recunoaște a doua unitate pe care le-ați instalat. Dacă hard diskul nu se afișează sau se confruntă cu o astfel de problemă, poate că ceva în acest post vă poate ajuta.
Windows nu recunoaște al doilea Hard Drive
1] Verificați dacă hard diskul este deteriorat
Aceasta este probabil prima sarcină pe care ar trebui să o îndepliniți. În caz contrar, veți ajunge să vă pierdeți timpul prețios în această chestiune. Dacă hard diskul este destul de vechi și a atras un strat gros de praf sau este deteriorat, este posibil ca acesta să nu funcționeze ca de obicei. Prin urmare, înainte de ao instala pe computer, verificați-l.
2] Aruncați o privire la configurația conexiunii
Pentru a utiliza un hard disk cu computerul, trebuie să conectați două cabluri de alimentare diferite. Un cablu SATA va fi între placa de bază și hard disk. Cel de-al doilea cablu SATA va fi între hard disk și SMPS sau orice altă sursă, de unde poate să primească alimentarea. Dacă faceți vreo greșeală, computerul dvs. nu va putea detecta hard disk-ul. De asemenea, trebuie să conectați cablul SATA la portul de pe placa de bază.
3] Utilizați instrumentul de depanare hardware și dispozitive

4] Scanați modificările hardware
Deschideți Manager dispozitive. Pentru a face acest lucru, deschideți meniul Win + X și faceți clic pe el. Apoi, faceți clic dreapta pe Unități de disc și selectați Scanați modificările hardware.

Ar trebui să ajute.
5] Verificați starea dispozitivului
Alerga devmgmt.msc pentru a deschide Managerul de dispozitive. Extinde Unitate disc. Dați clic pe toate cele listate acolo, selectați Proprietăți și verificați starea dispozitivului. Ar trebui să spunem - Dispozitivul funcționează corect. Dacă nu este, atunci Actualizați software-ul pentru drivere pentru a actualiza driverele de dispozitive. Sau puteți selecta Dezinstalați apoi după o repornire, conectați unitatea hard disk și selectați Scanați modificările hardware aici.
6] Instalați driverul corespunzător al dispozitivului
Dacă utilizați diferiți producători de hard disk, este posibil să doriți să verificați dacă ați instalat driverul corect al dispozitivului. Dacă doriți să actualizați, de asemenea, driverul de dispozitiv existent la cea mai recentă versiune disponibilă.
7] Inițializați discul
Dacă în consola dvs. de administrare a discului se afișează un disc necunoscut sau un disc neinicializat, faceți clic dreapta pe el și selectați Inițializați discul. Urmați instrucțiunile de pe ecran pentru a le completa. A ajutat acest lucru?
Sper că sugestiile de aici vă vor ajuta.
Vedeți această postare dacă unitatea hard disk externă USB 3.0 nu este recunoscută.