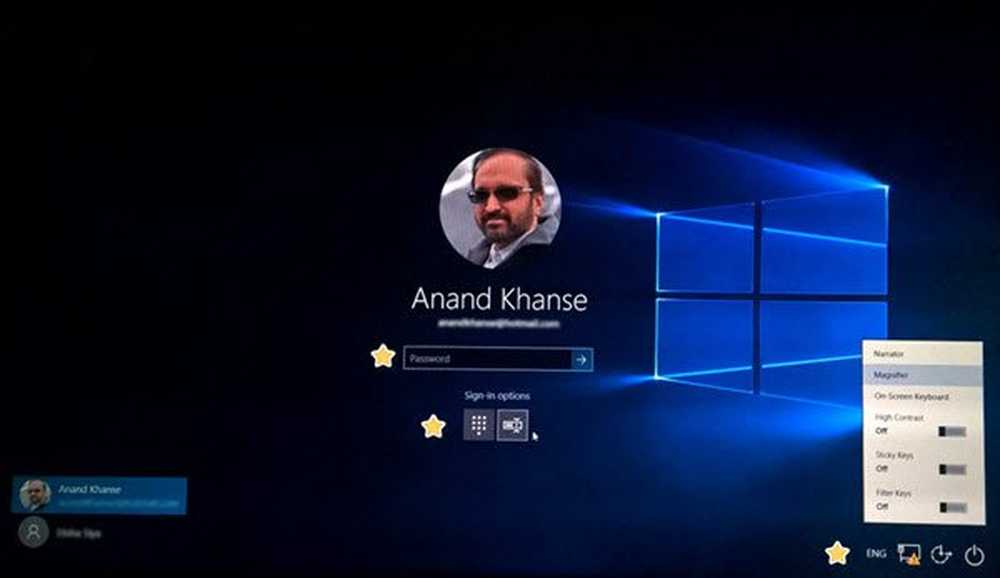Windows 10 Probleme de pornire și boot - soluții de depanare avansate

Sunteți un administrator IT și trebuie să depanați problemele de boot Windows? Dacă răspunsul este da, atunci în acest ghid, vom distribui depanarea avansată pentru problemele de pornire și boot Windows 10. Înainte de a începe, vă recomandăm să consultați următorul mesaj:
- Windows 10 PC nu va porni sau nu porni
Dacă rezolvarea de bază nu vă ajută, citiți mai departe!
Windows 10 Probleme de pornire și boot

Fazele de boot ale unui computer Windows 10
Când apăsați butonul de pornire, procesul de încărcare trece prin mai multe faze. Înainte de a continua și de a depana problemele care apar în timpul etapelor, permiteți mai întâi să le cunoașteți și ce se întâmplă în timpul procesului.
| Fază | Procesul de boot | BIOS | UEFI |
| 1 | Preboot | MBR / PBR (codul de bootstrap) | UEFI Firmware |
| 2 | Manager de încărcare Windows | % SystemDrive% \ Bootmgr | \ EFI \ Microsoft \ boot \ bootmgfw.efi |
| 3 | Windows OS Loader | % SystemRoot% \ System32 \ winload.exe | % SystemRoot% \ System32 \ winload.efi |
| 4 | Windows NT Kernel OS | % SystemRoot% \ System32 \ Ntoskrnl.exe |
1] PreBoot
Când atingeți butonul de alimentare, firmware-ul computerului pornește testul POST sau Power-On Self-test și încarcă setările firmware-ului. Verifică dacă există un sistem disc valid pentru a începe următoarea fază. Este indicat printr-un MBR sau o înregistrare de boot master. Procesul PreBoot pornește apoi Managerul de boot Windows.
2] Windows Boot Manager
Funcția Windows Boot Manager este simplă. Încarcă un alt program - Window Loader, popular cunoscut sub numele de Winload.exe. Se află pe partiția de boot Windows.
Deși poate părea un proces redundant, motivul principal este acela de a vă ajuta să porniți în sistemul de operare corect. Când aveți instalat mai multe sisteme de operare pe același computer, asigurați-vă că încărcați Winload.exe.
3] Sistemul de operare Windows Loader
Windows OS Loader încărcă acum driverele esențiale pentru a porni kernel-ul Windows. Kerner-ul face în cele din urmă restul de lucru pentru a vă oferi un sistem de operare în care puteți lucra.
4] Kernel-ul Windows NT OS
În ultima etapă, kernel-ul preia registrul de registru al sistemului, iar marcajele suplimentare sunt marcate în lista BOOT_START. Apoi, controlul este transmis procesului managerului de sesiuni (Smss.exe). Managerul de sistem inițializează sesiunea de sistem și încarcă restul necesarului de hardware și software.
Depanare avansată pentru problemele de pornire Windows
Dacă vă întrebați încă de ce multe faze, atunci cred că cel mai bine este intenționat. Imaginați-vă dacă ar fi doar un program, ar fi fost aproape imposibil să vă dați seama exact unde a apărut problema. În sfârșit, începeți cu rezolvarea problemelor.
1] Computerul se învârte în mod repetat în modul de recuperare
Atunci când porniți computerul și se învârte în opțiunea de recuperare de fiecare dată, va trebui să folosim programul Bcdedit pentru a rupe buclele.
- Faceți clic pe Troubleshooting> Command Prompt
- Tip Bcdedit / set implicit recuperareactivat nr și apăsați Enter.
Dacă opțiunile F8 (Windows Safe Mode) nu funcționează, setați modul Safe Mode pentru a funcționa în modul moștenire. Utilizați următoarea comandă Bcdedit / set default bootmenupolicy moștenire
2] Windows blocat cu un monitor gol, fără activitate
Faza BIOS este locul în care sistemul trece de la PreBoot la încărcarea sistemului de operare Windows. Singurul său marcat ca fiind complet atunci când nu există nici o problemă hardware în sistem. Deci, pentru a verifica dacă este o problemă hardware:
- Scoateți hardware-ul extern și reporniți-l din nou.
- Verificați dacă hard diskul funcționează. Dacă este prea silențios sau nu există nici un LED clipitor, este probabil mort.
- Dacă nu puteți verifica acest lucru, apăsați Num Lock sau Caps Lock pentru a verifica dacă indicatorul luminos se aprinde și se stinge.
3] Windows blocat pe un monitor gol cu un cursor intermitent sau un mesaj de eroare
Când veți vedea doar o clipire a unui mesaj de eroare, atunci există o problemă cu faza încărcătorului de boot. Mesajul de eroare poate include coruperea sectorului de boot BCD / MBR / Bootmgr sau lipsa sistemului de operare sau care nu poate fi bootată din cauza unui stup de sistem lipsă sau coruptă.
Instrumentul de reparații la pornire
Acest instrument este disponibil în opțiunea Opțiuni avansate de recuperare Windows. Poate diagnostica jurnalele și repara automat problemele de pornire complexă, ceea ce nu permite încărcarea corectă a computerului.
- Creați un mediu de instalare a aceleiași versiuni de OS instalate pe computer.
- Când ajungeți la ecranul Instalare Windows, faceți clic pe Reparare legătură într-computer.
- Oprirea după terminarea reparației.
- Apoi, porniți computerul pentru a vedea dacă Windows poate porni în mod corespunzător.
Pentru a analiza mai departe, puteți să consultați jurnalul generat de instrumentul de reparații la pornire. Este situat la % Windir% \ System32 \ Loguri \ Srt \ Srttrail.txt
Reparați codurile de boot
Dacă sunteți blocat (ă) cu mesajul de eroare din sectorul de boot MBR, executați următoarele în Prompt Command. Puteți să o deschideți din Opțiuni avansate de recuperare.
- Pentru a repara codurile de boot, executați următoarea comandă - BOOTREC / FIXMBR
- Pentru a restabili sectorul de boot, executați următoarea comandă - BOOTREC / FIXBOOT
BOOTREC poate repara numai înregistrarea de boot master. Dacă există o problemă cu tabela de partiții, aceasta nu va ajuta.
Remediați erorile BCD
Dacă ați primit eroare legată de BCD, trebuie să utilizați comanda Bootrec pentru a remedia problema.
- Executați Bootrec / ScanOS comanda pentru a scana toate sistemele existente instalate pe computer.
- Reporniți și verificați dacă problema nu mai există. Dacă nu, atunci executați cu opțiunea de reconstruire, adică. Bootrec / rebuildbcd
Dacă primiți o ieșire care spune Total instalări Windows identificate: 0, executați următoarele comenzi:
bcdedit / export c: \ bcdbackup atribut c: \\ boot \\ bcd -h -r -s ren c: \\ boot \\ bcd bcd.old bootrec / rebuildbcd Odată ce execuția este completă, ar trebui să primiți un mesaj de succes ca Total instalări identificate pentru Windows: 1 D: \ Windows. Apoi va cere "Adăugați instalarea în lista de încărcare? Da / Nu / Toate“, Introduceți Y. Reporniți și vedeți dacă acest sfat de probleme de boot Windows a rezolvat problema.
Înlocuiți Bootmgr
Dacă soluțiile de mai sus nu au rezolvat problema, este timpul să înlocuiți fișierul Bootmgr de pe unitatea C în partiția System Reserved. Pentru aceasta, urmați acești pași:
- Accesați Promptul de comandă prin Opțiuni avansate.
- Schimbați directorul în partiția System Reserved și rulați comanda attrib attrib-s -h -r.
- Faceți același lucru în unitatea de sistem, adică unde este instalat Windows.
- Redenumiți fișierul Bootmgr ca Bootmgr.old cu ren c: \\ bootmgr bootmgr.old
- Copiați fișierul Bootmgr.Old în partiția System Reserved.
- Redenumiți-o înapoi la bootmgr.
- Reporniți computerul.
Restaurați sistemul de stup
Când primiți o eroare în care se spune că Windows nu poate încărca un registru de sistem în memorie, atunci trebuie să îl restaurați dintr-o locație de rezervă alternativă.
Puteți fie să utilizați instrumentul de pornire avansată sau Discul de reparații de urgență (ERD) pentru a copia fișierele din C: \ Windows \ System32 \ config \ RegBack la C: \ Windows \ System32 \ config. Aproape, va reseta registrul la un alt moment în care totul funcționa bine.
4] Eroare în timpul fazei de kernel
Eroarea de recepție în această fază poate fi exhaustivă. Am parcurs deja în detaliu multe scenarii. Iată câteva pentru a începe:
- O eroare de oprire apare după afișarea ecranului de afișare a siglei Windows.
- Este afișat un cod de eroare specific.
- Ecranul este blocat la roata sau puncte
- Apare un ecran negru după ecranul de pornire.