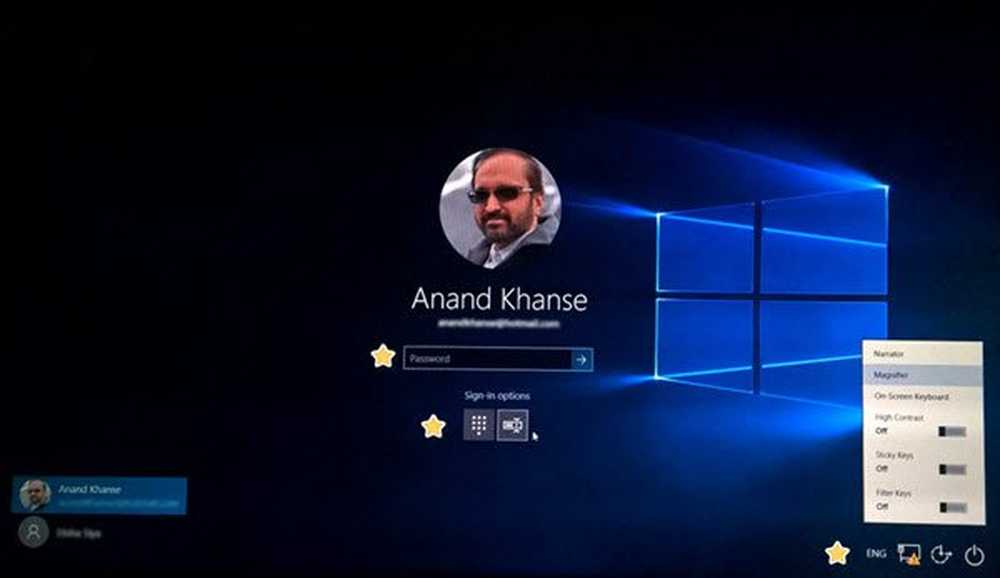Windows 10 blocat într-o buclă de reboot fără sfârșit

Dacă computerul dvs. Windows 10 este blocat într-o problemă continuă fără întrerupere a reluării după o actualizare, o actualizare Windows sau o resetare sau un ecran albastru, atunci această postare vă oferă câteva idei despre cum să rezolvați problema. Înainte de a reporni computerul, acesta poate sau nu să afișeze un mesaj; și dacă se întâmplă, ar putea fi oricare dintre următoarele:
- Eroare la configurarea actualizărilor Windows, Revenirea modificărilor
- Nu am putut finaliza actualizările, Anularea modificărilor
- Repararea automată eșuează, blocată în buclă de repornire
- PC-ul va reporni automat într-un minut.
Deci, dacă computerul Windows repornește fără avertisment și intră într-o buclă de repornire, există câteva lucruri pe care le puteți încerca. Vă rugăm să treceți mai întâi întreaga postare, împreună cu link-urile menționate și să vedeți ce situație s-ar putea să vă aplice.
Windows 10 blocat în buclă de reboot fără sfârșit

Oricare ar fi motivul, prioritatea dvs. ar trebui să fie încercarea de a intra Modul sigur. Dacă puteți intra în Safe Mode, minunat; altfel, va trebui să vă folosiți Windows Media de instalare.
Mai întâi de toate, permiteți-l să repornească de câteva ori și să vedeți dacă se ordonează. Uneori, Windows poate afișa automat Repararea Windows opțiune sau pornire Reparatii automate automat. Dar dacă acesta continuă să repornească, încercați aceste sugestii.
1] Reporniți continuu după instalarea Actualizare, Driver sau Program
Dacă sunteți pe un sistem dual-boot, lucrurile sunt un pic ușor. În ecranul de selectare a sistemului de operare dual-boot, în care selectați sistemul de operare în care se lansează sistemul de operare, veți vedea a Modificați valorile implicite sau alegeți alte opțiuni.

Selectați-l, apoi Depanare> Opțiuni avansate> Setări de pornire Windows.

Când se deschide setările de pornire, apăsați 4 de pe tastatură pentru a selecta Activați modul de siguranță opțiune.

Acest lucru va reporni calculatorul în modul Safe Mode.
Dacă aveți doar a un singur sistem de operare instalat pe computerul dvs., atunci trebuie să găsiți o modalitate de a porni Windows 10 în modul Safe. Opțiunile includ:
- Apăsați Shift și faceți clic pe Restart to boot în ecranul Advanced options opțiuni de pornire
- Deschideți Setări> Actualizare și securitate> Recuperare> Pornire avansată> Reporniți acum.
- Tip închidere / r / o într-un prompt CMD ridicat pentru a reporni calculatorul în opțiuni avansate de boot sau în consolă de recuperare.
Dacă ați activat deja tasta F8 mai devreme, lucrurile sunt mai ușoare pe măsură ce apăsați F8 în timpul încărcării, pentru a intra în modul Safe Mode.
daca tu nu poate intra în Modul de siguranță, atunci este posibil să trebuiască să bootați în Windows 10 cu dvs. Windows Media de instalare sau Unitate de recuperare și selectați Reparați calculatorul pentru a intra în secțiunea Depanare> Opțiuni de pornire avansată> Linie de comandă. Acum puteți folosi CMD pentru a rula comenzi. Aveți dreptul să utilizați un DVD Windows 10 sau o unitate USB bootabilă sau puteți să instalați Windows 10 ISO pe o unitate USB utilizând un alt computer.
Ei bine, în oricare dintre cazuri, odată ce ați ieșit din bucla de repornire și introdus în Modul de siguranță sau accesați opțiunile avansate, aveți următoarele opțiuni:
Dacă ați intrat Modul sigur poți:
- Deschideți Panoul de control> Programe și caracteristici> Vizualizați actualizările instalate. Aici puteți dezinstala actualizarea incorectă (inclusiv actualizarea caracteristicilor) pe care le-ați instalat recent, chiar înainte de a începe problema. Dacă ați instalat orice program, îl puteți dezinstala.
- Dacă ați actualizat recent driverele de dispozitiv și acum găsiți că Windows-ul dvs. se repornește continuu, este posibil să doriți să depanați problemele driverului dvs. sau să vă gândiți să vă întoarceți driverul la versiunea anterioară.
Următoarele opțiuni sunt disponibile pentru dvs. dacă ați introdus-o Modul sigur sau accesate Opțiuni avansate de pornire:
- Rulați comanda de comandă ca administrator. În caseta CMD care apare pe ecranul computerului, introduceți următoarele șiruri de text, una câte una, și apăsați Enter.
net stop wuauserv
net stop biți
Acum, navigați la C: \ Windows \ SoftwareDistribution și ștergeți toate fișierele și folderele dinăuntru.
Reporniți computerul. Ar trebui să fie capabil să se încarce pe Desktop.
- Utilizatorii Windows 10/8 pot efectua o reparație automată a pornire. Utilizatorii Windows 7 ar putea dori să ia în considerare repararea Windows 7.
- Utilizați System Restore (Restaurare sistem) pentru a restabili computerul înapoi la un punct bun anterior.
- Reparați MBR utilizând instrucțiunile CMD și bootrec.
- Reinstalați Windows.
Dacă doriți, puteți, de asemenea, să împiedicați Windows să repornească după actualizările Windows utilizând Politica de grup sau Editorul de registry.
2] Repornire continuă din cauza defectării hardware-ului
Defecțiunea hardware sau instabilitatea sistemului pot determina reportarea computerului în mod continuu. Problema ar putea fi memoria RAM, hard disk, sursa de alimentare, placa grafică sau dispozitivele externe: - sau ar putea fi o problemă de supraîncălzire sau BIOS. Această postare vă va ajuta în cazul în care calculatorul dvs. se blochează sau se repornește din cauza problemelor hardware. Va trebui să fii în modul sigur pentru a putea face schimbări.
3] Reporniți după ecranul albastru sau eroarea de oprire
Pentru a împiedica repornirea computerului în mod repetat de o problemă de software sau de driver, după o eroare de oprire, procedați în felul următor. Trebuie să faceți acest lucru pentru a putea citi codul de eroare, care la rândul său vă poate ajuta să depanați problema. Va trebui să fii în modul sigur pentru a putea face schimbări.

Utilizând meniul WinX din Windows 10, deschideți System. Apoi faceți clic pe Setări avansate de sistem> Fila avansată> Pornire și recuperare> Setări. Debifați Reporni automat cutie. Faceți clic pe Aplicați / OK și pe Ieșire.
Alternativ, deschideți Editor de registri și navigați la următoarea cheie:
HKEY_LOCAL_MACHINE \ SYSTEM \ CurrentControlSet \ ControlCrashControl
Aici creați sau editați un nume DWORD AutoReboot, și setați valoarea sa ca 0.
Acum, dacă Windows-ul dvs. ar fi prăbușit din cauza unei erori de oprire, acesta nu va reporni computerul, dar va afișa mesajul de eroare, care vă poate ajuta să depanați ecranul albastru.
4] Reporniți buclă după o actualizare
Această postare vă va ajuta în cazul în care Windows Upgrade nu reușește și merge într-o buclă de repornire.
Malware sau virus infecție ar putea fi, de asemenea, o posibilă cauză pentru computer repornește. Scanați profund computerul cu software-ul antivirus. Poate doriți să utilizați, de asemenea, un al doilea aviz de software antivirus la cerere pentru a vă scana Windows-ul, doar pentru a fi sigur de două ori.
Citește utile: Acest post vă arată modul de accesare a modului Safe Mode sau a opțiunilor avansate de pornire atunci când Windows 10 este blocat la încărcarea unui ecran cu animația punctelor de mișcare care se mișcă fără sfârșit, modul de întâmpinare, ecranul de conectare, pornirea Windows sau nu va boot.
Toate cele bune!