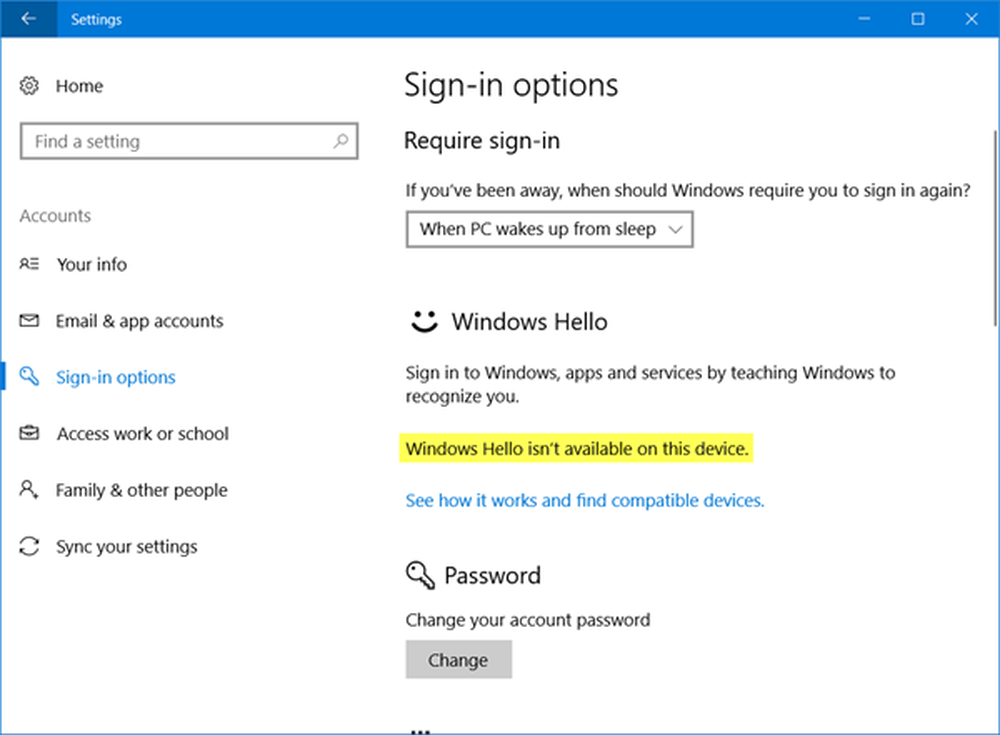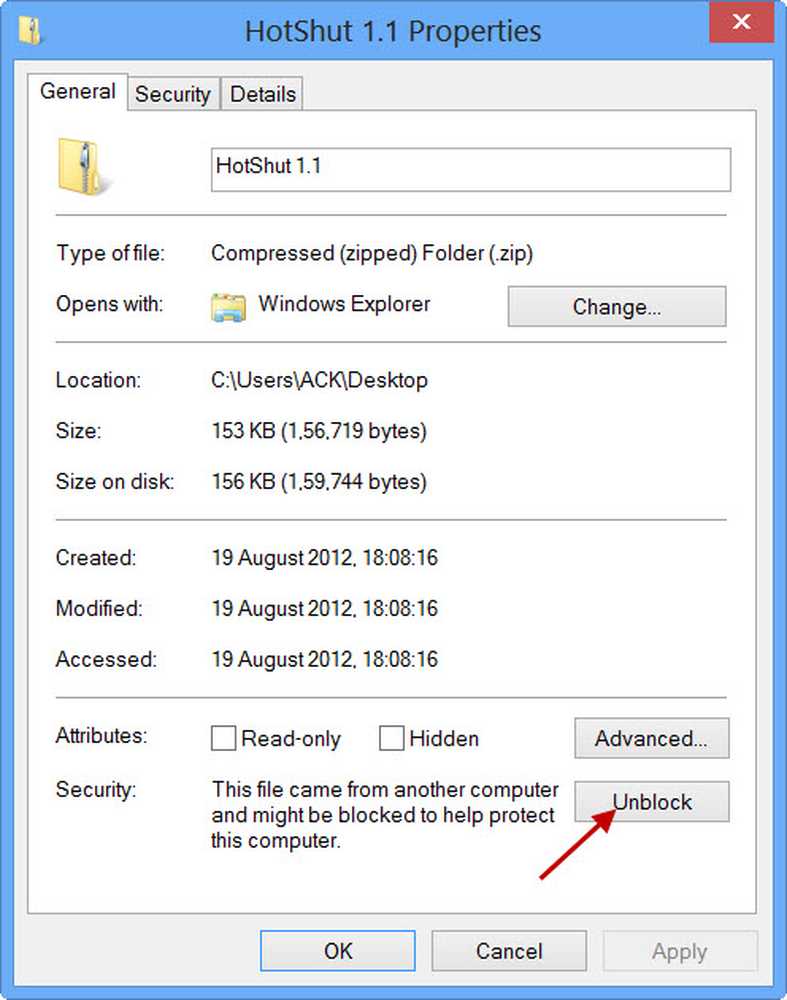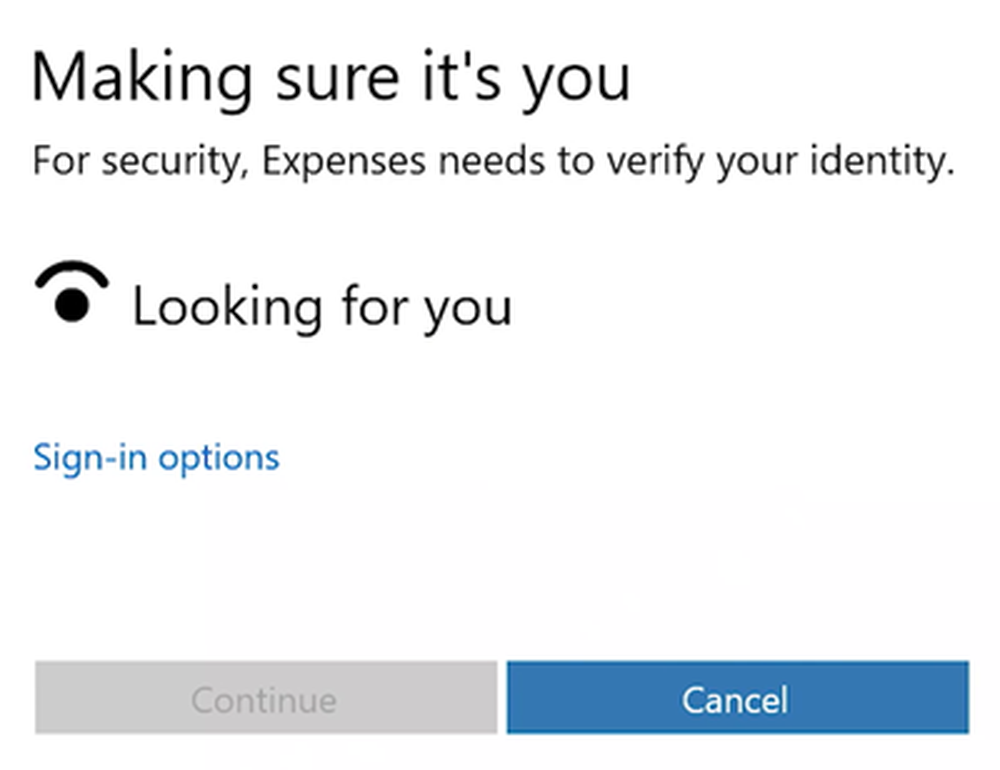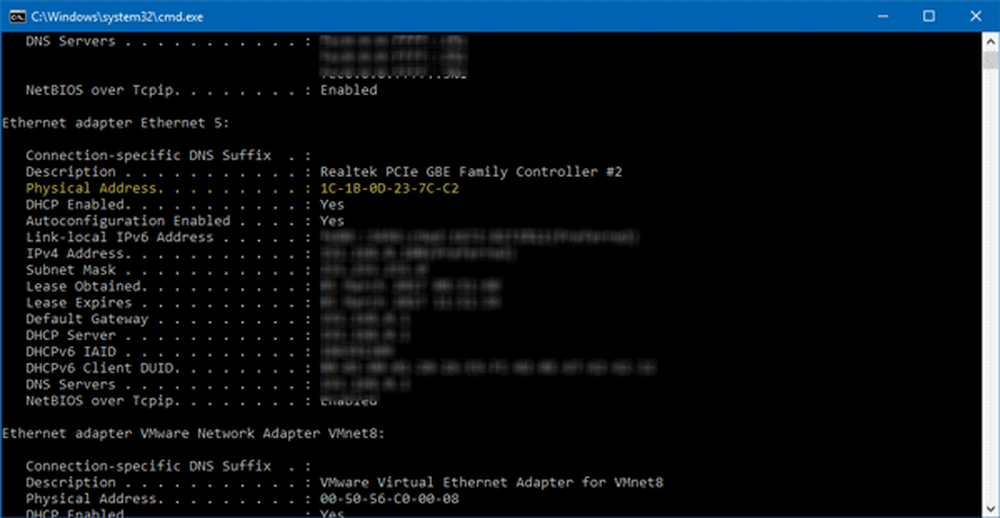Windows a oprit acest dispozitiv deoarece a raportat probleme (Codul 43)
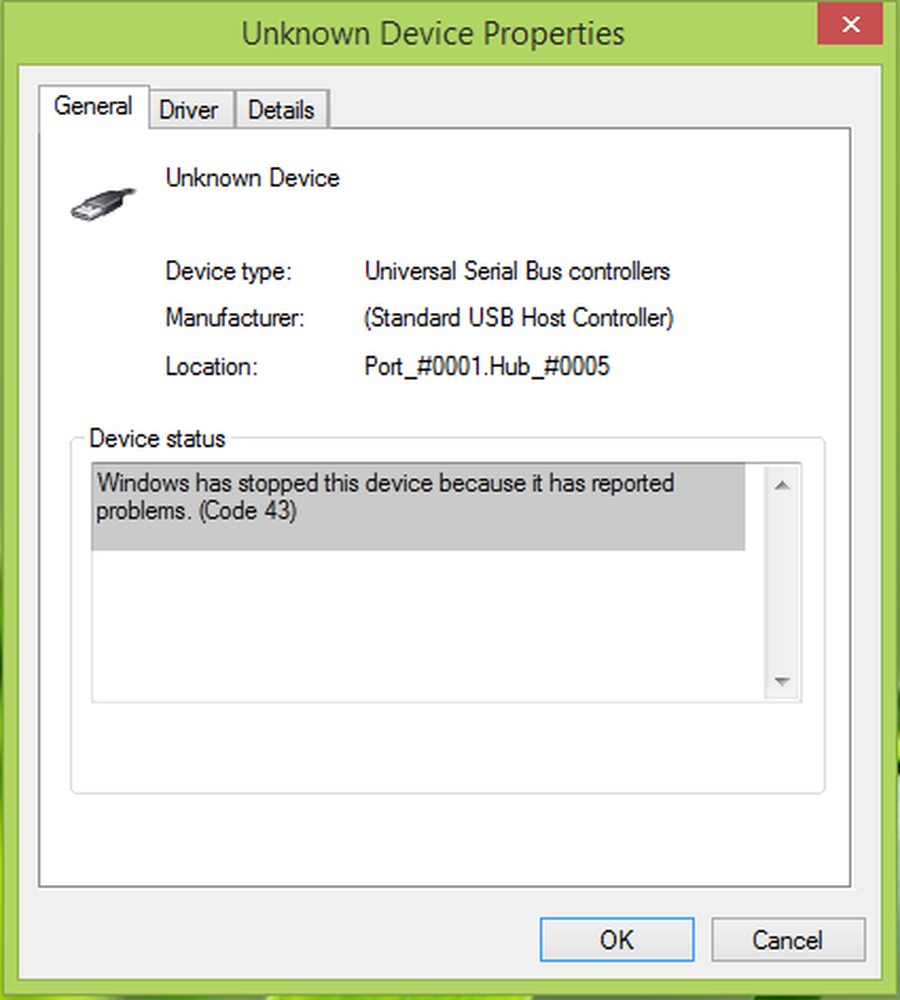
Dacă primiți codul de eroare Device Manager, Windows a oprit acest dispozitiv deoarece a raportat probleme (Codul 43) pe Windows 10, utilizând Intel sau AMD Graphics Cards (GPU), apoi vedeți că această postare vă va ajuta să remediați problema. Este posibil să fi primit acest lucru și pentru o cartelă grafică Intel sau AMD (GPU).
În general, conectăm diferite dispozitive periferice la noi ferestre calculator. Aceste dispozitive ar putea fi USB drive-uri, imprimante, mouse extern, tastaturi, etc. De multe ori, este posibil să fi confruntat cu o problemă în instalarea și utilizarea unor dispozitive. Recent am întâlnit o astfel de problemă pentru a USB conduce. În acest caz, ori de câte ori am încercat să conectăm USB conduce, ferestre nu l-am putut recunoaște și, prin urmare, nu am putut folosi această unitate pentru nicio operațiune.

După cum puteți vedea în captura de ecran de mai sus, există un semn de exclamare împotriva Dispozitiv necunoscut. Astfel, am investigat în continuare despre acest dispozitiv și l-am deschis Proprietăți prin dublu-clic Dispozitiv necunoscut. Starea dispozitivului aici spune:
Windows a oprit acest dispozitiv deoarece a raportat probleme (Codul 43)
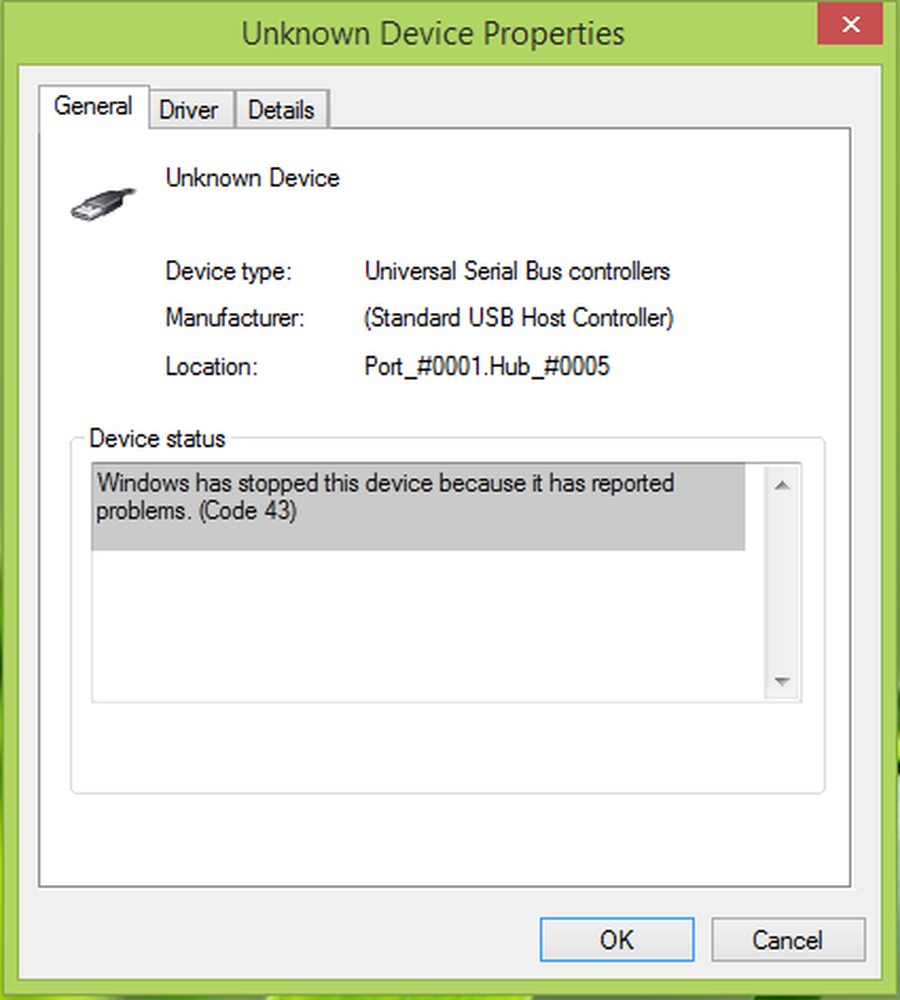
Este posibil să vă confruntați cu acest cod de eroare cu oricare dintre dispozitivele pe care le conectați la sistemul dvs. Vorbind tehnic despre situație, conducătorul de dispozitiv vă anunță aici ferestre că dispozitivul a eșuat. Acest lucru se poate întâmpla și în cazul în care hardware-ul dispozitivului nu reușește sau dacă driver-ul dispozitivului nu reușește. În ambele cazuri, rezultatul este că nu puteți să utilizați deloc dispozitivul.
Cateva lucruri pe care le-ar putea încerca înainte de a continua depanarea este - Reporniți computerul și a vedea dacă problema dispare, deconectați toate celelalte dispozitive USB, deconectați și conectați dispozitivul înapoi, actualizați driverele aparatului, executați depanatorul USB, precum și Hardware Instrumentul de depanare.
1] Reinstalați driverul dispozitivului
Dacă nu vă ajută, încercați să dezinstalați și reinstalați dispozitivul și să vedeți dacă acesta vă ajută:
presa Windows Key + R și tip devmgmt.msc în Alerga caseta de dialog pentru a deschide Manager de dispozitiv.

În Manager de dispozitiv fereastră, localizați dispozitivul defect și faceți clic dreapta pe el, selectați Dezinstalați.
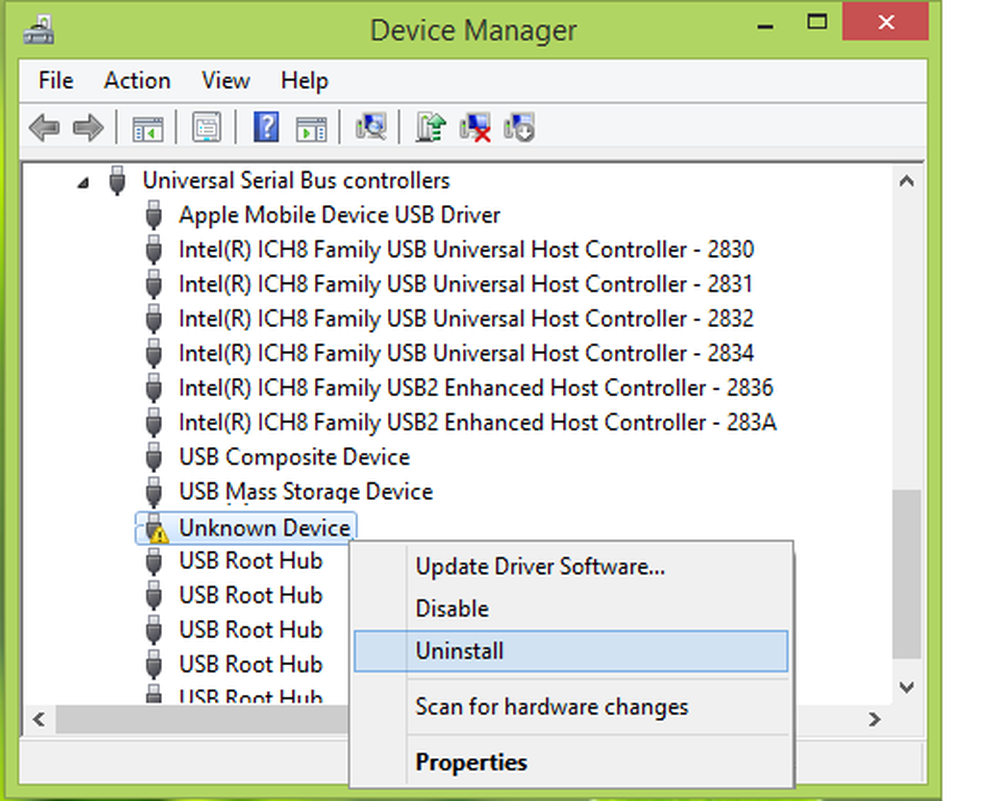
După dezinstalare Dispozitiv necunoscut în pasul anterior, faceți clic dreapta pe numele computerului și selectați Scanați modificările hardware.

În acest fel, dispozitivul defect este recunoscut în sfârșit ferestre și puteți să faceți dublu clic pentru al vedea Proprietăți unde ați găsit Starea dispozitivului acea Acest dispozitiv funcționează corespunzător.

2] Actualizați driverul dispozitivului
Actualizările Windows 10 oferă acum drivere de la producătorii de echipamente originale atunci când trece prin testul de compatibilitate. Este posibil ca ultima versiune de Windows 10 și driverul să nu fie compatibile una cu cealaltă. Aveți posibilitatea fie să actualizați manual driverul descărcând de pe site-ul OEM sau să verificați cu Windows Update.
- Apăsați WIN + X + M sau faceți clic dreapta pe start , apoi selectați Manager de dispozitiv.
- Extindeți lista de dispozitive și căutați un dispozitiv care are o exclamație galbenă lângă el. Acest lucru înseamnă că dispozitivul are o problemă.
- Faceți clic dreapta pe dispozitiv și selectați Proprietăți.
- Selectați Conducător auto, apoi selectați Actualizați driver-ul.
- Selectați Căutați automat pentru software-ul actualizat al driverului.
Acest lucru va forța serviciul Windows Update să caute cel mai recent driver. Dacă este disponibilă o actualizare de driver, acesta se va instala automat. Selectați Închide când se termină instalarea. Este posibil să trebuiască să reporniți computerul Windows 10 în unele cazuri.
Citit: Cum să dezinstalați, să dezactivați, să reveniți, să actualizați driverele dispozitivelor.
3] Rulați înapoi driverul dispozitivului
În timp ce cele mai recente drivere sunt lansate pentru a vă asigura că păstrați problemele la bay cu fiecare Windows 10 Upgrade, uneori nu funcționează. Dacă aveți o actualizare care a fost instalat recent sau ați actualizați manual software-ul driverului utilizând software-ul OEM, singura cale de ieșire este să se rostogolească înapoi la versiunea anterioară a conducătorului auto, care a fost de lucru.
- Mergi la Manager de dispozitiv.
- Găsiți dispozitivul care provoca problema. Acesta va fi marcat cu un semn de exclamare galben lângă el.
- Apoi apăsați și mențineți apăsat sau dați clic dreapta pe dispozitiv și selectați Proprietăți.
- Selectați Conducător auto, apoi selectați Rulați driverul înapoi.
Dacă acest lucru nu funcționează, vă recomandăm să utilizați caracteristica Restabilire sistem pentru a reveni la starea în care funcționa bine. Windows, de obicei, creează un punct de restaurare ori de câte ori instalează ceva.
Spuneți-ne dacă acest lucru a ajutat!